 A PDF kezelése az iPhone -on és az iPaden jelentősen javult az elmúlt egy évben. Nem csak a dokumentumokat szkennelheti PDF -ként a fényképezőgéppel, hanem aláírhatja a dokumentumokat, és elküldheti azokat a címzettnek, és akár elektronikus aláírást is kérhet másoktól.
A PDF kezelése az iPhone -on és az iPaden jelentősen javult az elmúlt egy évben. Nem csak a dokumentumokat szkennelheti PDF -ként a fényképezőgéppel, hanem aláírhatja a dokumentumokat, és elküldheti azokat a címzettnek, és akár elektronikus aláírást is kérhet másoktól.
1. A dokumentumok PDF -be szkennelése iPhone és iPad készüléken
Ha iPhone -ján vagy iPadjén már rendelkezik egy PDF másolatával, akkor ezt a lépést kihagyhatja. Ha nem, akkor az első dolog, amit meg kell tennie, a dokumentumok beolvasása iPhone vagy iPad készülékre a fényképezőgép segítségével.
Az App Store -ban számos alkalmazás áll rendelkezésre, amelyek segítenek ebben. Íme néhány kedvencem a PDF -ek kezelésére iPhone vagy iPad készüléken:
- Scanner Pro - 2,99 USD - Letöltés
- InstaPDF - Ingyenes - Letöltés
- PDFpen - 6,99 USD - Letöltés
- ScanBot - ingyenes - Letöltés
Függetlenül attól, hogy melyik alkalmazást választja, a dokumentumok beolvasásának és mentésének módjának nagyjából azonosnak kell lennie. Ebben a példában azonban használni fogom Scanner Pro, hiszen ez az én személyes kedvenc.
A dokumentum szkennelése a következőképpen működik a Scanner Pro alkalmazásban:
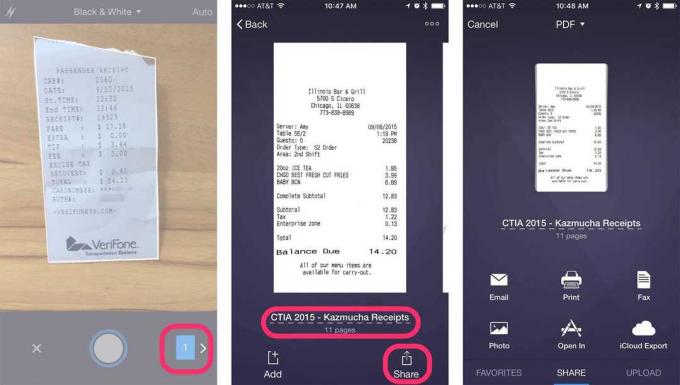
Fotó: Ally Kazmucha/The App Factor
2. Hogyan írhatunk alá PDF -eket iPhone -on és iPaden
Ha rendelkezésre áll egy PDF dokumentum az iPhone vagy iPad készüléken, győződjön meg arról, hogy rendelkezik olyan alkalmazással, amely lehetővé teszi annak szerkesztését. Az App Store -ban sok nagyszerű PDF -kezelő alkalmazás található. Íme a két szerintem a jelenleg elérhető legjobb PDF alkalmazás:
- PDF szakértő 5 - 9,99 USD - Letöltés
- Adobe Acrobat - ingyenes - Letöltés
Mindkét alkalmazás, és még sok más lehetővé teszi PDF -fájlok aláírását. Az, hogy milyen alkalmazást használ, valójában preferencia kérdése. Én személy szerint jobban szeretem használni PDF szakértő 5 mert teljes funkcionalitású és mindent megtesz, amire szükségem van, mindezt egyetlen alkalmazásban (és jól játszik a Scanner Pro-val, ami számomra plusz bónusz).
A következőképpen adhat aláírást a PDF -hez a PDF Expert 5 alkalmazásban:
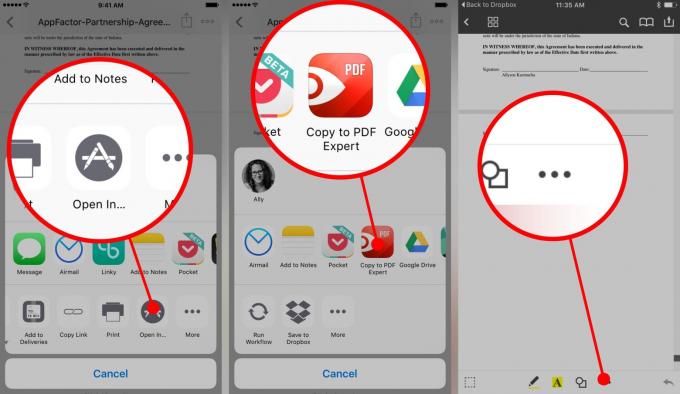
Fotó: Ally Kazmucha/The App Factor

Fotó: Ally Kazmucha/The App Factor
3. PDF -aláírások kérése iPhone -on és iPaden
Megjegyzés: Ha nem kell aláírást kérnie, és csak saját maga írja alá a dokumentumokat a küldéshez, akkor ezt a részt kihagyhatja.
Bizonyos esetekben más feleknek is alá kell írniuk a jogilag kötelező erejű dokumentumokat. Ha rendelkeznek azokkal az alkalmazásokkal, amelyekről az 1. és 2. lépésben beszéltünk, akkor egyszerűen elküldheti őket, és ugyanazt tehetik, mint te. Sokan azonban nem (és legyünk őszinték, az, hogy elmagyarázzuk, hogyan kell ezeket a dolgokat újra és újra megtenni az ügyfelekkel, kevésbé örömteli).
Ebben az esetben támaszkodhat az egyszerűen használható online szolgáltatásokra és alkalmazásokra, amelyek lehetővé teszik az aláírások kérését. A kedvenceim, amelyek jó iOS -es társaikkal rendelkeznek PandaDoc és DocuSign.
Mindkét szolgáltatás megköveteli, hogy valamikor fizessen, de ha elegendő PDF -t ír alá, és kérnie kell rendszeres aláírásokkal, az ilyen alkalmazások rengeteg időt takarítanak meg, és megéri őket elköltött pénz.
4. PDF dokumentumok küldése iPhone -on és iPaden
Miután befejezte a PDF dokumentum beolvasását és szerkesztését, készen áll a küldésre. Az összes fent említett alkalmazásnak lehetősége van PDF -fájlok küldésére másnak.
Például, ha csak a nyugtákat vagy dokumentumokat kell szkennelnie iPhone vagy iPad készülékére a továbbküldéshez, akkor könnyen elküldheti azt közvetlenül a Scanner Pro -ból. Csak keresd a Megosztás gomb.
Ugyanez vonatkozik a PDF Expertre és az Adobe Acrobatra is. Csak jelölje be, írja alá, jegyzetelje és tegye meg, amire szüksége van. Ha elkészült, keresse ugyanazt Megosztás gomb és küldje el a dokumentumot másnak, ahogy szeretné. Íme egy példa a PDF Expert használatával:

Fotó: Ally Kazmucha/The App Factor
Nagyjából ennyi. A fent említett alkalmazások lehetővé teszik a PDF -ek szkennelését, aláírását és küldését, és a legtöbb olyan speciális funkciókat kínál, mint a megjegyzések, a jelszavas védelem, a kiemelés, a kitölthető űrlapok és így tovább.
Ha bármilyen kérdése van, vagy valami mást szeretne tenni a PDF -ekkel kapcsolatban, tegye meg az alábbi megjegyzést, és szívesen segítek, ha tudok!
Ezt a bejegyzést szindikálták Az App Factor.

