A GarageBand for iOS egyik nagyszerű kiegészítése a Visual EQ, a hangszínszabályozó, amely körülbelül olyan messze van az 1980-as évek stílusától, mint amennyit csak lehet. A Visual EQ az éppen beállított hang hullámformáját is mutatja, így azonnal láthatja és hallhatja az effektusokat. Ez a vizuális elem egy ötös, három sávos EQ-val kombinálva nagyon hatékony eszközzé teszi a zenéjét.
Hogyan működik az EQ
Számos módja van az EQ vagy kiegyenlítés hozzáadásához a zenéhez, de lényegében mindegyik ugyanaz. Az EQ növeli vagy csökkenti a hangerőt egy adott hangfrekvenciához. Nyilvánvaló felhasználása az autós sztereó mélyhangjának felerősítése, de ennél sokkal sebészesebb lehet.
Például, amikor zenét vesz fel és kever, érdemes a gitár középső frekvenciáit felerősíteni, és kissé csökkenteni a basszusgitárát, hogy ne lépjen a basszusgitár lábujjaira. Egy dal esetében az EQ rosszabbá teheti egy adott szám hangzását, de ha a dal többi számával kombinálják, az egész jobban hangzik.
Kicsit olyan, mint a torta sütése. Sós vajat nem használ
és só együtt. Nyers, sózatlan vajat használ, így biztos lehet benne, hogy a végső keverék kiegyensúlyozott.Vizuális EQ és elemző
A GarageBand Visual EQ kulcsfontosságú része a vizuális elemző. Mielőtt azonban rátérnénk erre, keressük meg a Visual EQ panelt.

Fotó: Cult of Mac
Ha a projekt a GarageBand -ba van feltöltve, válassza ki az EQ -ra kívánt sávot, majd koppintson a kicsire nyomkövetési beállítások ikonra, amely úgy néz ki, mint egy három csúszkából álló panel. Ezután koppintson a Bővítmények és EQ szakasz. Ezután érintse meg a gombot Vizuális EQ, amely eddig ki volt kapcsolva. Látni fogja, hogy a panel a képernyő felét lefedi. Ha még nem tette meg, nyomja meg a play gombot a szám elindításához.
Ezután érintse meg a gombot Elemző gombot a panel bal alsó sarkában. Ez a Visual EQ leg vizuálisabb része. Mint látható, a sáv élő hullámformáját jeleníti meg, pontosan megmutatva az egyes frekvenciák szintjét. Ennek ismeretében tudunk dolgozni.
Az EQ használata a Visual EQ -ban
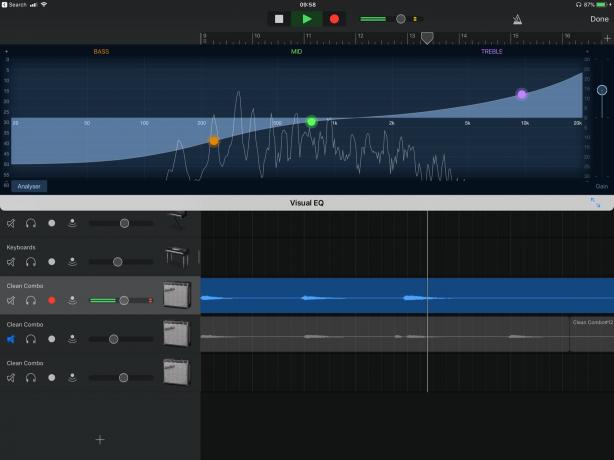
Fotó: Cult of Mac
Ez az egyszerű rész a kezelőszervek elsajátítása szempontjából. Ez lehet a legnehezebb rész is a pálya hangszínszabályozásának eldöntése szempontjából. Három színes kört fog látni az EQ vonalon, egy -egy mély, közép és magas hangokat. Ezek bármelyikének csökkentéséhez vagy növeléséhez csúsztassa felfelé vagy lefelé. Az egyes csúszkák által érintett frekvenciák finomhangolásához mozgassa balra (mély) vagy jobbra (magas).
A három beállító sem működik egyformán. Látni fogja, hogy a középső szabályozó szimmetrikus csúcsot vagy völgyet hoz létre az EQ vonalban. Mozgassa el a mély- vagy magas hangszínszabályozókat és a beállítást a panel bal vagy jobb oldalára. Ez azért van, mert a mély és magas hangok inkább polcbeállításokként hatnak. Hatékonyan beállít egy határértéket a felső vagy alsó frekvenciákhoz, és kiválasztja a határérték gradiensét.
Szabadtartású EQ
A másik trükk itt az, hogy a pontok nincsenek korlátozva. Így csúsztathatja a basszust egészen a magas hangok szekciójáig, és fordítva, hogy valóban formálja a hangot. A középső csomópontot bárhová mozgathatja a frekvenciavonal mentén, hogy sebészeti úton csökkentse vagy növelje a frekvenciát. Így általában növelheti a mélyhangokat, majd a középső szabályozót a mélyhangzónába mozgathatja, hogy csak egy szélhámos frekvenciát vágjon ki.

Fotó: Cult of Mac
Az élő elemző vizuális visszajelzésével kombinálva ez nagyon hatékony.
Végül a Visual EQ panel jobb szélén látni fogja a Nyereség csúszka. Ez egy általános lendület vagy vágás a sáv számára, és lehetővé teszi, hogy kompenzálja a hangerőveszteséget (vagy -növekedést), amely az EQ beállításokat eredményezi. Ez is egy módja annak, hogy extra lendületet kapjunk egy nagyon hangos felvételhez, de ez is növeli a pálya minden zaját, így a dolgok felpöröghetnek.
Pro tippek
Ez a Visual EQ iOS -en. Használata egyszerű, de nagyon erős. Ha jól állítja be a műsorszámokat, akkor egy tisztességes hangzású projektet elképesztően csiszoltá alakíthat, és mindezt fantasztikus mastering eszközök vagy bármi más nélkül. Mielőtt elindulunk, íme néhány extra tipp a Visual EQ használatához.
- Ha a Visual EQ ablak még nyitva van, válthat zeneszámokat, hogy gyorsan módosítsa az EQ -t a különböző sávokon.
- Koppintson duplán egy csomópontra, hogy visszaállítsa az alapértelmezett pozícióba
- Röviden az egyik beállító körre koppintva megjelenik az erősítő által alkalmazott erősítési szint és frekvencia.
- Koppintson a Szóló gombot (fejhallgató ikon) azon a sávon, amelyen dolgozik, hogy egyedül vagy a dal többi részével együtt hallja. Ez nagyszerű módja annak, hogy ellenőrizze, hogy a módosítások hogyan befolyásolják az egyes műsorszámokat és az egész keveréket.
