Várj, mi? Miért szeretne biztonsági másolatot készíteni az iCloud fotókönyvtáráról? Az Apple gondoskodik róla, nem? Végül is a nyom a névben van - a könyvtárat az iCloud tárolja.
Nem olyan gyorsan. Ez igaz, de mi van, ha valami elromlik az Apple végén? Mi van, ha elveszíti hozzáférését az iCloud -fiókjához? Mi van, ha, mi van, ha, mi van, ha? A legtöbb esetben rendben lesz, de mivel jó számítógépes nerd, valószínűleg megérti a redundáns biztonsági mentések értékét. Tehát ma megnézzük, hogyan lehet megbizonyosodni arról, hogy minden képe biztonságosan tárolódik. Csak abban az esetben.
Hogyan készítsen biztonsági másolatot a Mac fotókönyvtáráról
Az első lépés az, hogy győződjön meg arról, hogy rendelkezik Mac -el. Ennek az az oka, hogy anélkül nem készíthet helyi biztonsági mentést. Bár az egész iPhone vagy iPad biztonsági mentési rendszert Mac -re válthatja, az iTunes használatával azt javasoljuk, hogy az iCloud biztonsági mentést kapcsolja be. Ez megkönnyíti az új iDevice visszaállítását. Ennél is fontosabb, hogy automatikus, naponta készít biztonsági másolatot iPhone -ról és iPadjéről, amíg elég hosszú ideig csatlakoztatja.
Lássunk neki. Annak érdekében, hogy bármiről biztonsági másolatot készíthessünk, először meg kell győződnünk arról, hogy valóban a Mac -en található. Nyissa meg a Photos alkalmazást a Mac számítógépén, és lépjen a következőre: Fotók> Beállítások a menüsorban (vagy nyomja meg a ⌘-,) gombot. Ezt látni fogja:
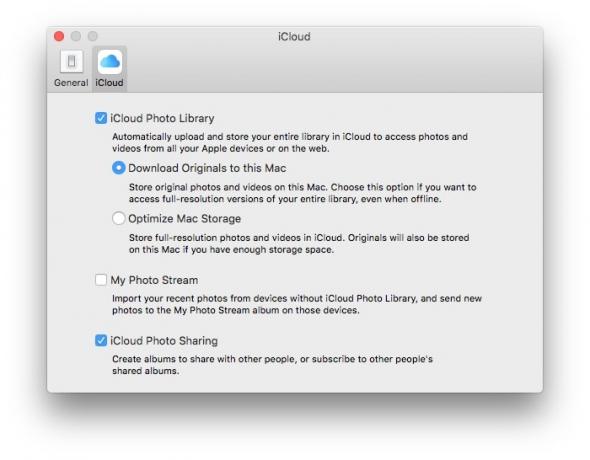
Fotó: Cult of Mac
A jelölőnégyzet a második, Töltse le az Eredeteket erre a Mac -re. Ez pontosan azt teszi, amit mond. Letölti a teljes méretű eredeti dokumentumokat a Mac számítógépére. Ha ez a jelölőnégyzet nincs bejelölve, a Mac megőrzi az összes kép miniatűrjét, csak igény szerint tölti le a nagyobb verziókat (például amikor megtekinteni vagy szerkeszteni szeretné őket).
Azáltal, hogy kényszeríti a Fotókat az eredeti fájlok letöltésére, mostantól minden biztonsági másolatot készít a fotókról. De ez nem elég.
Hozzon létre redundáns biztonsági másolatot az iCloud fotókönyvtáráról
Ha Time Machine -t vagy más automatikus biztonsági mentési megoldást használ, mint a kiváló Karbon másolat klónozó, most abbahagyhatja az olvasást. Mivel a teljes méretű eredeti fényképek most a Mac számítógépen találhatók, ezért minden mással együtt biztonsági másolatot készítenek. Ha nem, akkor ezt manuálisan kell elvégeznie, ami nem praktikus.
Fényképkönyvtára a készülékben tárolódik Képek mappa a Mac számítógépén. Ez így néz ki:
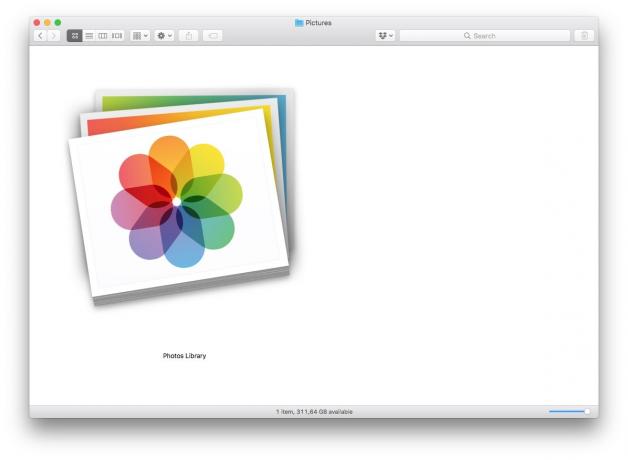
Fotó: Cult of Mac
A manuális biztonsági mentéshez csak másolja át ezt egy külső meghajtóra. Ha van egy hatalmas könyvtára, amely tíz vagy akár több száz gigabájt súlyú, akkor ez sokáig tarthat. Ezért jobb az automatikus biztonsági mentés. Csak a legutóbbi biztonsági mentés óta megváltozott dolgokat kell másolniuk, így sokkal gyorsabbak. És mindenképpen legyen biztonsági másolata. A miénkre utalnék Útmutató a témához, de majdnem kilenc éves, és a folyamat egyszerű: Csatlakoztasson egy új külső meghajtót a Mac -hez, és válassza ki Használja biztonsági mentési lemezként amikor a Mac felajánlja a meghajtó használatát a Time Machine számára. Ez az. Végeztél.
