Ha Ön egyike a sok 1Password felhasználónak elégedetlen az alkalmazás új, 8 -as verziójú frissítésével Mac esetén fontolóra veheti a másik jelszókezelőre való váltást. Szerencsére könnyű az összes adat áthelyezése.
Megmutatjuk, hogyan exportálhatja az összes felhasználónevét és jelszavát az 1Password szolgáltatásból egy másik szolgáltatásba, például a Dashlane -ba. Azt is elmagyarázzuk, hogyan mentheti el a dokumentumokat, amelyeket nem lehet automatikusan exportálni.
Az 1Password 8 for Mac első pillantásra fantasztikus frissítésnek tűnik az egyik legjobb jelszókezelő megoldáshoz. Új megjelenést és sok nagy fejlesztést biztosít. De vannak olyan burkolatok alatti változások, amelyeket a rajongók nem igazán szeretnek.
A nagy az, hogy az 1Password most Electron alkalmazás - nem igazán natív macOS alkalmazás. Az AgileBits alkotó megszüntette a Dropbox és az iCloud szinkronizálásának lehetőségét is, és az 1Password előfizetéses szolgáltatássá tette.
Ha Ön egyike azoknak a soknak, akik nem elégedettek a frissítéssel, akkor nem akadnak el. Egy másik jelszókezelőre való váltás egyszerű lehet, ha most megtudja, hogyan kell megfelelően átvinni az adatokat. Végigvezetjük rajta.
Hogyan exportálhatja adatait az 1Password -ból
Miután eldöntötte, hogy melyik jelszókezelőre szeretne váltani (mi ajánlom a Dashlane -t), az első dolog, amit meg kell tennie, az összes adat exportálása az 1Password -ból, hogy ne kelljen elölről kezdenie.
Ezt meg kell tennie az 1Password használatával Mac rendszeren - az adatok exportálása nem támogatott iPhone -on és iPaden -, de a folyamat egyszerű. Íme a követendő lépések:
- Nyisd ki 1 Jelszó és oldja fel a fő jelszó vagy a Touch ID használatával.
- A Mac menüsorában kattintson a gombra Fájl, válassza ki Export, majd kattintson Minden elem.
- Adja meg újra a fő jelszavát, majd kattintson a gombra Folytatni.
- Adjon nevet az exportálásnak, válassza ki, hová szeretné menteni, és válassza ki a formátumot, amelyben szeretné menteni. Alapértelmezés szerint az 1Password saját .1pif (1Password Interchange Format) fájlformátumot fog használni, de nem minden harmadik féltől származó jelszókezelő támogatja ezt. Ha a tied nem, használd a .csv fájlt.
- Kattintson Mentés.
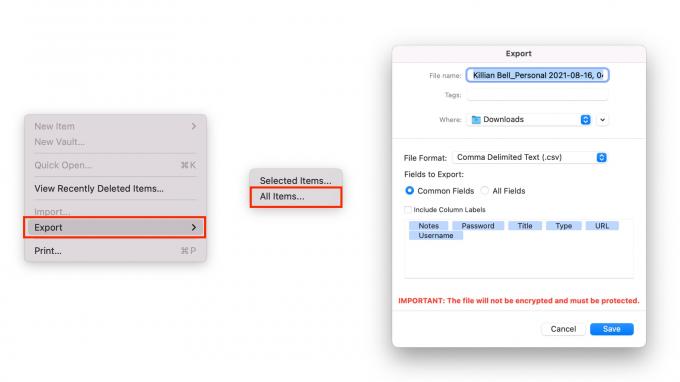
Kép: Killian Bell/Cult of Mac
Most már rendelkeznie kell egy fájllal, amely tartalmazza az összes felhasználónevét és jelszavát. Figyelmeztetés: Ez a fájl egyszerű szövegben található, és semmilyen módon nem védett. Életével kell őriznie, és gondoskodnia kell arról, hogy más ne férhessen hozzá.
Javasoljuk, hogy törölje a fájlt, miután beállította az új jelszókezelőt, és megerősítette, hogy minden felhasználóneve és jelszava megvan. Ha ragaszkodik ahhoz, hogy tartalékként őrizze meg, zárja le, és tartsa biztonságos helyen.
A dokumentumok exportálása
Egy másik dolog, amit meg kell jegyezni, hogy az 1Password programba mentett dokumentumok - például PDF- és Word -fájlok - nem szerepelnek az exportálásban. A váltás előtt külön -külön kell letölteni őket, és manuálisan el kell menteni őket.
A dokumentumok letöltéséhez kövesse az alábbi lépéseket:
- Az 1Password részben kattintson a gombra Dokumentumok az oldalsávban.
- Válassza ki a menteni kívánt dokumentumot.
- Kattints a Gyors pillantást gombot a dokumentum megnyitásához.
- nyomja meg Command+S a billentyűzeten.
- Adjon nevet a fájlnak, válassza ki, hová szeretné menteni, majd kattintson a gombra Mentés.
A jelszóadatokra vonatkozó fenti figyelmeztetésünk a dokumentumokra is vonatkozik. Ha már nem tartózkodnak az 1Password-en, akkor nincsenek jelszóval védve, és bárki megnyithatja őket, aki hozzáfér a Mac-hez.
Ha ezeket a dokumentumokat helyben kívánja megőrizni, akkor érdemes egy jelszóval védett mappába tenni őket. Javasoljuk azonban, hogy ha lehetséges, helyezze át őket az új jelszókezelőbe.
Az új jelszókezelő beállítása
Az exportált fájl és a dokumentumok mentése után készen áll az új jelszókezelő beállítására. Az alábbiakban részletesen ismertettük számos népszerű szolgáltatás lépéseit, de észre fogod venni, hogy mind nagyon hasonlóak.
Mielőtt elkezdené, először telepítenie kell a választott jelszókezelőt a Mac számítógépére, ha rendelkezésre áll natív alkalmazás, vagy be kell jelentkeznie a böngészőn keresztül. Kövesse a képernyőn megjelenő lépéseket az induláshoz és az új fiók létrehozásához.
Ha készen áll az adatok importálására, kövesse az alábbi lépéseket:
Dashlane
- Látogatás app.dashlane.com böngészőjében, és jelentkezzen be fiókjába.
- Kattintson a beállítások gombra a bal alsó sarokban.
- Válassza a lehetőséget Jelszavak importálása.
- Kattintson böngéssze a számítógépét, majd keresse meg és válassza ki az 1Password biztonsági másolatát.
- Kattintson Feltöltés újra.
- Megjelenik a felhasználónevek és jelszavak listája. Törölje a kijelölést mindazt, amit nem szeretne importálni, majd kattintson a gombra Hozzáadás a Dashlane -hez.
Megjegyzés: Ha problémái vannak a .csv fájl Dashlane -ba történő importálásával, nézze meg Dashlane útmutatója a fájlformázásról.
LastPass
- Látogatás lastpass.com böngészőjében, és jelentkezzen be fiókjába.
- Kattintson Haladó beállítások az oldalsávban.
- Válassza a lehetőséget Importálás.
- Nyissa meg a legördülő menüt, és válassza a lehetőséget 1 Jelszó, majd kövesse a képernyőn megjelenő utasításokat az adatok importálásához.
NordPass
- Nyissa meg a NordPass alkalmazást a Mac számítógépén.
- Kattintson Beállítások a bal alsó sarokban.
- Alatt Import és export, válassza ki Elemek importálása.
- Kattintson böngésző a CSV fájlhoz, majd keresse meg és válassza ki az 1Password biztonsági másolatát.
- Megjelenik a felhasználónevek és jelszavak listája. Törölje a kijelölést mindazt, amit nem szeretne importálni, majd kattintson a gombra Importálás.
Megjegyzés: Ha problémái vannak a .csv fájl NordPass -ba történő importálásával, nézze meg a NordPass útmutató a fájlformázáshoz.
RoboForm
- Kattints a RoboForm ikont a Mac menüsorában.
- Kattintson Preferenciák…
- Válassza a lehetőséget Fiók és adatok, majd kattintson Importál... ból…
- Válassza a lehetőséget 1 Jelszó, majd kattintson Importálás fájlból.
- Keresse meg és válassza ki az 1Password biztonsági másolatát.
- Kattintson Kész.
Őrző
- Nyisd ki Őrző a Mac számítógépén.
- Kattintson a sajátjára email cím a jobb felső sarokban.
- Válassza a lehetőséget Beállítások, majd kattintson Importálás.
- Választ 1 Jelszó a listából.
- Húzza az 1Password biztonsági másolatát oda, ahol azt írja Dobj ide egy fájlt.
- Kattintson Importálás.
Minden készen áll
Most már készen kell állnia az új jelszókezelővel. Ha bármilyen probléma merül fel a beállítási vagy importálási folyamat során, további segítségért keresse fel a jelszókezelő támogató webhelyeit.
Ha elégedett, hogy az összes a felhasználóneveket és jelszavakat importált és biztonságos, akkor most törli a 1Password export fájlt, és biztosítják, hogy teljesen eltávolítja a rendszerből.

