Az Option billentyű hatékony szövetséges az OS X új, kezdő felhasználójáról az Ön által kívánt erőteljes felhasználóvá való átmenetben. Csak a Finderben rengeteg rejtett funkció található, amelyek az alulértékelt és igénytelen Option gomb mögött vannak. Vannak Option billentyűk az OS X menüsorban, az iWork csomag alkalmazásaiban, a Safariban, és még néhány véletlenszerű indítás.
Tehát dőljön hátra, lazítson, és készüljön fel az Opció billentyű megnyomására egy csomó alkalommal egymás után.
Az Opciókulcs elsajátítása az OS X Finder alkalmazásban
Törölje az összes fájl kijelölését
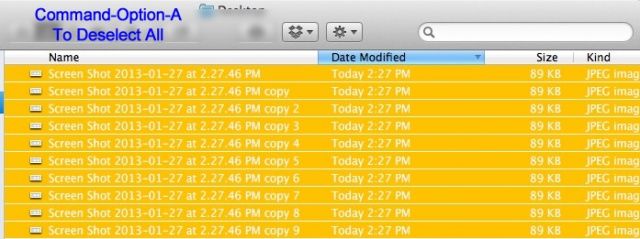
Amikor megnyit egy Finder ablakot fájlokkal, akkor nyomja meg a Command-A billentyűt az ablak összes elemének kiválasztásához, ugye? Ha azonban hozzáadja az Option gombot, Command-Option-A, megszünteti az összes elem kijelölését.
Gyorsan lépjen a keresőmezőre
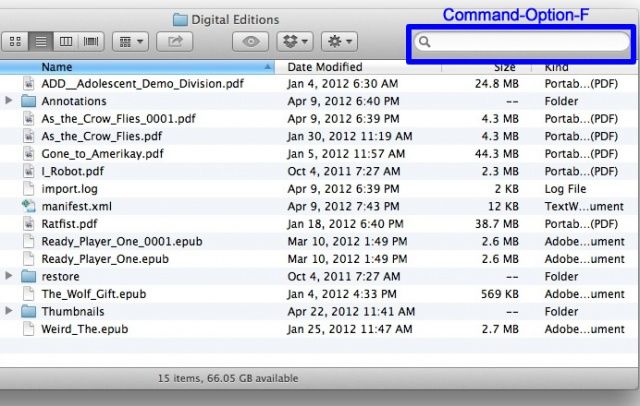
Szeretne gyorsan a keresőmezőbe lépni egy Finder ablakban? Általában a Command-F új Finder ablakot nyit meg, alapértelmezés szerint keresési nézetben, de nyomja meg a gombot
Command-Option-F Ehelyett a kurzor egyenesen a „Keresés” mezőbe ugrik anélkül, hogy új Spotlight ablakot nyitna meg.Gyorsan zárja be vagy minimalizálja a több ablakot
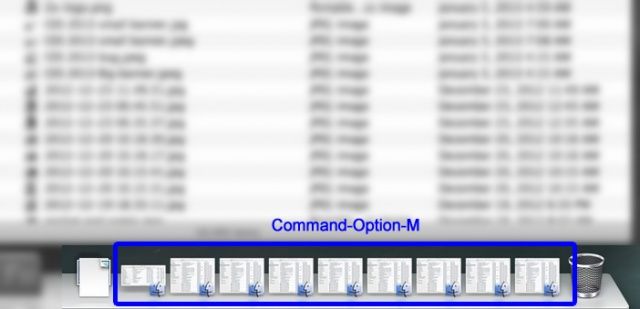
Nyitott egy csomó Finder ablak? Egyszerűen ütni Command-Option-M minimálisra csökkenteni őket, és Command-Option-W hogy bezárja mindet. Ugyanezt megteheti bármely nyitott alkalmazás esetén, csak kattintson az alkalmazás ikonjára a dokkban, és használja ugyanazokat a billentyűparancsokat. Varázslat!
Teljes nyilvánosságra hozatal

Általában, ha a Listanézetben van, egy mappa melletti kis háromszögre kattintva megnyílik a mappa és csak az. Ha azonban meg szeretné nyitni az összes nsted mappát, egyszerűen adja hozzá az Option gombot a keverékhez. Option-Kattintson az a kis felfedési háromszög, és az is megnyitja a benne lévő dolgokat.
Nincs több kuka párbeszédablak

Ha ki akarja üríteni a kukát, nyomja meg a Command-Shift-Delete billentyűt. Általában figyelmeztető párbeszédpanelt fog kapni, amely megkérdezi, hogy biztos benne, hogy ezt szeretné tenni. Ha ki szeretné hagyni ezt a párbeszédpanelt, adja hozzá az Option billentyűt a gombbal Command-Shift-Option-Delete, és kihagyja ezt a párbeszédpanelt. Természetesen a jobb egérgombbal is kattinthat a Kuka ikonra, hogy kiürítse, az Option billentyű pedig kihagyja a párbeszédpanelt, itt is.
Az Opciógomb elsajátítása az OS X menüsorban
Az audiobeállítások gyors módosítása

Általában, ha módosítani szeretné a hangbeállításokat, indítsa el a Rendszerbeállításokat, kattintson a Hangbeállítások ablaktábla ikonjára, majd onnan váltsa át a hangkimeneti és -beviteli beállításokat. Ehelyett használja az Opció gombot - tartsa lenyomva, miközben a Hangerő menüsor ikonjára kattint, és hozzáférhet a csatlakoztatott bemenetekhez és kimenetekhez.
További vezeték nélküli információk

Ha rákattint a WiFi szivárványra a menüsorban, látni fogja a közelben elérhető WiFi hálózatokat, valamint egy lakat ikont, ha jelszóval védettek. Tartsa lenyomva az Opció gombot, és rengeteg információt fog látni a csatlakoztatott WiFi hozzáférési csomópontról, beleértve az SSID -t, a 802.11 típusát, amelyhez csatlakozik, a csatornát, a jelerősséget és a sebességet terjedés. Mindez segíthet, ha lassú WiFi -kapcsolat hibaelhárítását végzi.
További Bluetooth részletek
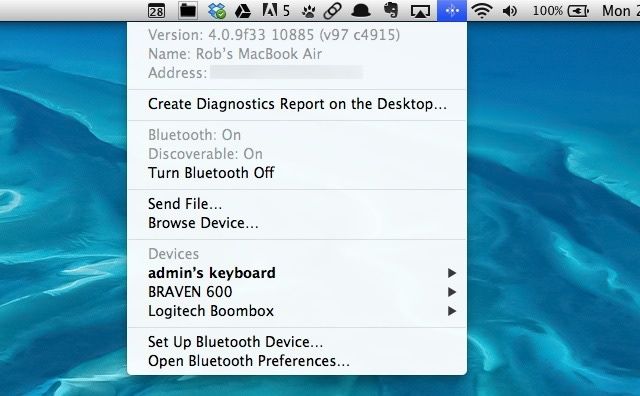
Általában a Bluetooth menüsor ikonja lehetővé teszi a már párosított eszközökhöz való csatlakozást, a Beállítások panel megnyitását, valamint a Bluetooth ki- és bekapcsolását. Ha rákattint, adja hozzá az Opció gombot, és látni fogja a Bluetooth verziószámát (hasznos, ha ellenőrzi, hogy egy adott headset vagy hangszóró fog működni a Mac gépével), a Mac neve (jó, ha másik eszközt csatlakoztatunk hozzá) és a Bluetooth -cím (hasznos hibaelhárítás). Az asztalon Bluetooth diagnosztikai jelentést is létrehozhat, ha ez lebeg a hajón.
Ugrás erről a Macről
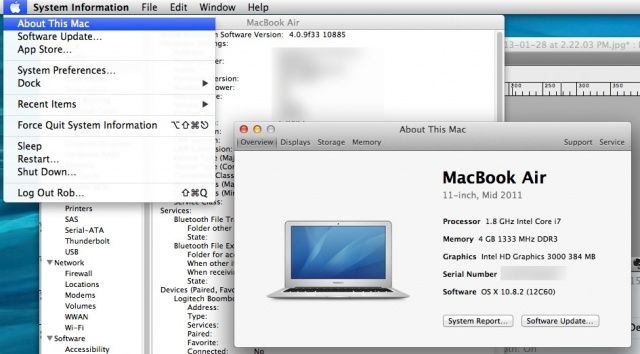
Általában, ha az Apple menüre kattint, megjelenik a „About Mac”, amely áttekintést nyújt a Mac adatairól, például a processzorról, a memóriáról és az Ön által használt OS X verzióról. Ezután a „További információ…” gombra, majd a „Rendszerjelentés…” gombra kattintva elérheti a Mac és számos alrendszer technikai specifikációinak óriási listáját. Ha ki akarja hagyni mindezt, egyszerűen nyomja meg az Opció gombot, amikor az Apple menüre kattint, és rögtön a Rendszerjelentéshez lép.
Az Opciókulcs elsajátítása az iWorkban
Navigáció
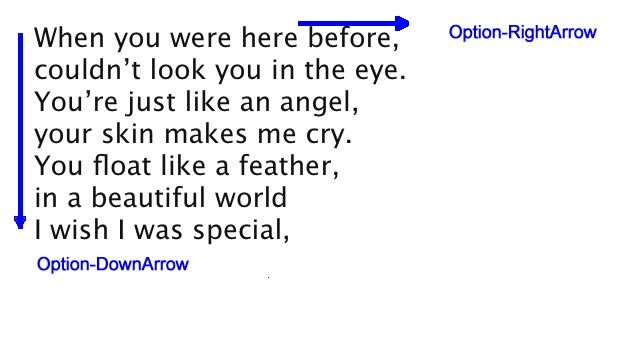
Függetlenül attól, hogy a Pages vagy a Keynote szolgáltatást használja, számos lehetőséggel kapcsolatos módja van a dokumentumban való navigáláshoz. Nyomja meg az Opció gombot és egy nyílbillentyűt (balra vagy jobbra), és szó szerint, nem pedig karakter szerint navigálhat, így a szóhoz való áttéréshez sokkal gyorsabban kell szerkesztenie. Fel vagy le kell ugrani egy bekezdést? Nyomja meg az Opció gombot és a felfelé vagy lefelé mutató nyilat, hogy ezt megtehesse, így végighaladhat a jelentésben, hogy a főnöke nyalás megosztott legyen.
A számoknál az Option gomb gyorsítja a navigációt, ha hozzáadja a billentyűzet Page Up vagy Page Down gombjaihoz. Az Option-Page Up egy képernyőt balra, míg az Option-Page Down egy képernyőt jobbra görget. Az Option gomb nélkül ennek megfelelően csak felfelé vagy lefelé görgethet egy oldalt.
Szöveg formázása

Ha stílusokat használ az iWorkban (és ezt kell is tennie), akkor a bekezdésstílust a Option-Command-C billentyűparancs, és a karakter stílusa egy eltolás hozzáadásával, így Option-Shift-Command-C. A stílus más karakterbe (vagy szóba) vagy bekezdésbe való beillesztéséhez egyszerűen javítsa a normál Beillesztés parancsot (Command-V) egy Option-Command-V hogy illessze be ezt a karaktert vagy bekezdésstílust más kiválasztott szövegbe.
Objektum beállításai
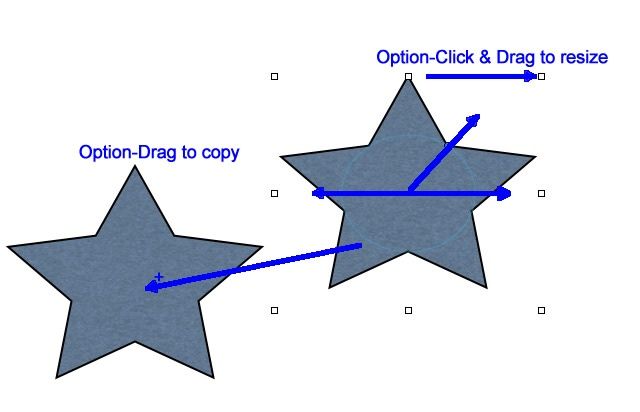
Akár vektorgrafikát rajzol a Pages -ben, akár a Keynote -ban, vagy a grafikonokkal babrál a Numbers -ben, az Option billentyű felszabadíthatja az erejét az objektumok tekintetében. Ha egy objektumot meg kíván másolni egy iWork dokumentumban, tartsa lenyomva az Option gombot, mielőtt rákattint az objektumra. Az egérmutató mellett egy kis + jel jelenik meg, és létrehoz egy másolatot az objektumról, miközben elhúzza az eredetitől.
Ha egy objektumot középen szeretne átméretezni, nem pedig az oldalsó fogantyút, amelyről rongyol, tartsa lenyomva az Option gombot, amikor rákattint és áthúzza az átméretező fogantyút. Az objektum most minden oldalon egyformán nagyodik vagy kisebb lesz.
Használata Option-Shift-Command-B vagy Option-Shift-Command-F Ha az objektumokkal dolgozik, a billentyűparancsok csak egy réteggel küldik vissza vagy előre a kiválasztott objektumot. Az Option gomb nélkül a balekot hátra vagy elülre küldi.
Keynote beállítások

A diavetítés lejátszása a Keynote -ban egyszerű: csak nyomja meg a Lejátszás gombot az eszköztáron. Ha azonban egér használata nélkül szeretné mozgásba hozni, nyomja meg a gombot Option-Command-P gombokat a billentyűzeten, és elindul. Ha a diavetítés kellős közepén van, de el szeretné kezdeni a lejátszást az elejétől, tartsa lenyomva az Option gombot, amikor a Lejátszás gombra kattint; a diavetítés a kezdetektől fog lejátszódni.
Az opciókulcs elsajátítása az OS X Safari programban
Lap további linkekhez
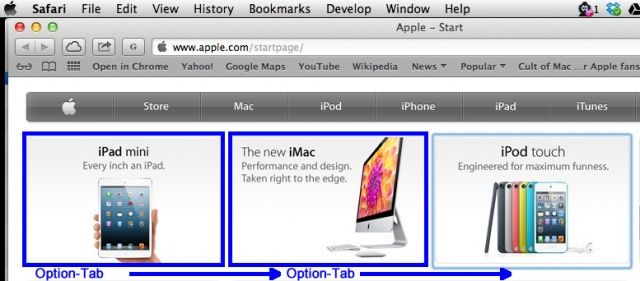
Amikor megnyomja a Tab billentyűt a Safari-ban, a keresési mezőről a keresőmezőre vagy a legördülő menüre lép az oldalon. Ha hozzáadja az Option gombot, akkor több billentyűzet -kezelést kap, és vidáman átugorja az oldal minden linkjét. Ha megnyomja a Return gombot, amikor a hivatkozást a gombbal emeli ki Option-Tab, A Safari megnyitja a linket az Ön számára.
Pontos görgetősáv pozicionálás

Általában, ha rákattint a görgetősávra a Safari -ban, akkor egy -egy oldallal lejjebb lép. Olyan, mint a görgetés, csak gyorsabb. Ha hozzáadja az Option billentyűt, és az Option-Click bárhová kattint a görgetősáv területén, akkor a görgetősáv-jelzőt jobbra helyezi arra a helyre. Tehát, ha például egy hosszú weboldal alja közelében szeretne lecsökkenni, Option-Kattintson a görgetősáv régióban, a Safari ablakának alja közelében. Ez a görgetősávot tartalmazó ablakokban is működik.
Letöltési beállítások
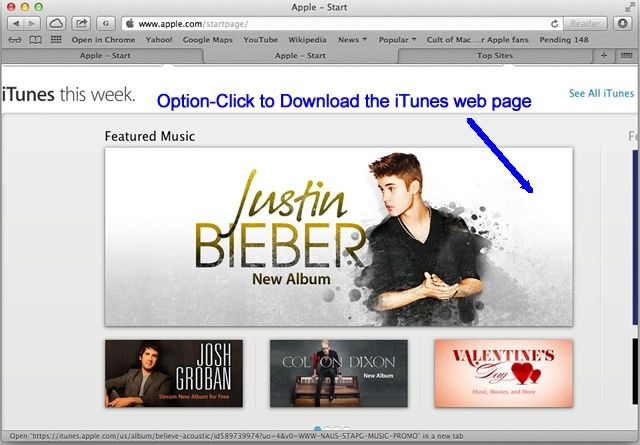
Általában, ha rákattint egy linkre a Safari -ban, akkor bármely weboldalra megy, amelyre hivatkozik. A Command billentyűvel is megnyithatja ezt a linket egy új lapon. De ha az Option-gombra kattint, akkor a célt közvetlenül a Mac letöltési mappájába tölti le. Sima! Ha egy webes hivatkozásra kattint, akkor letöltődik a cél .html fájl, míg egy adatfájlra mutató linkre kattintva az adott fájl.
Zárja be a többi lapot

Van egy csomó lap megnyitva a Safari -ban? Persze, hogy igen, ezért vannak ott, természetesen. Ha a Fájl menüre kattint, akkor kattintson a Bezárás fülre, vagy nyomja meg a Command-W billentyűt az éppen aktív lap bezárásához. Ha hozzáadja az Opciót a billentyűleütéshez vagy a menüparancshoz, akkor bezárhatja az összes többi lapot, kivéve azt, amelyet éppen néz. Csak nyomja meg az Opció gombot, amikor a Fájl menübe lép, vagy nyomja meg a gombot Option-Command-W.
Még több opciós kulcs trükk és tipp
Egyszerű mentés másként... Javítás
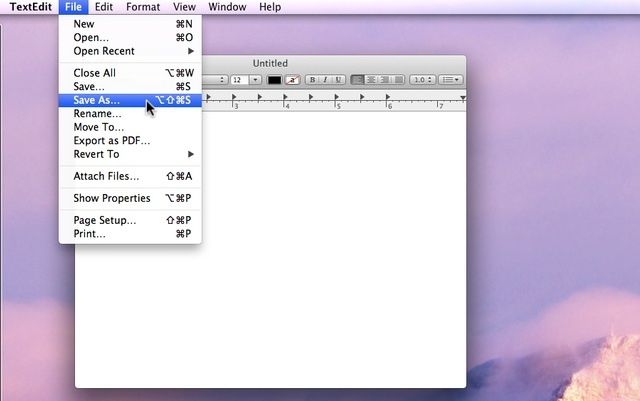
Ha nem követte otthon, az Apple elvette az OS X Lion Mentés másként... menüpontját, majd titokban visszatette a Mountain Lionba. Van néhány módja annak, hogy véglegesen visszakapja, de ha gyors javítást szeretne, anélkül, hogy beavatkozna a terminálon vagy a konfigurációs fájlokkal, nyomja meg az Option gombot, miközben a Fájl menüre kattint, vagy nyomja meg a gombot Shift-Option-Cmd-S a Shift-Cmd-S helyett Duplicate.
További fájlformátumok beszerzése

Amíg ott van Mentés másként..., általában a Mentés alján található Formátum legördülő menüre kattinthat párbeszédpanelen, és szerezze be a legjobb hat formátumot, amelyekhez érdemes menteni a fájlt, például PDF, JPG és hasonlók. Ha még néhányat szeretne, nyomja meg az Opció gombot, amikor a Formátum legördülő menüre kattint, és a fájlformátumok, például a Microsoft BMP, az OpenEXR és a Photoshop kiterjedtebb listáját kapja.
Másolási és csereopciók
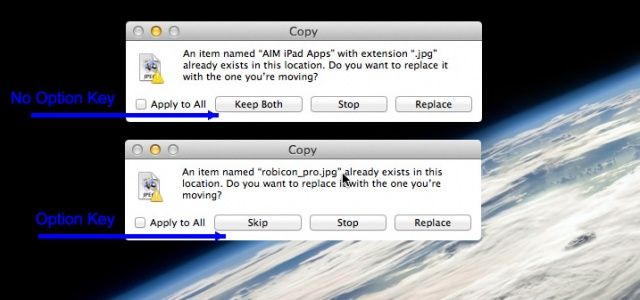
Amikor megpróbál másolni egy fájlt egy új helyre, amelynek neve ugyanaz, mint az adott helyen lévő fájl, akkor megjelenik egy párbeszédpanel, amely alapvetően megkérdezi, hogy le szeretné -e állítani, cserélni vagy megtartani mindkét fájlt. Ha megpróbálja lemásolni a nevemet, ugyanazt a párbeszédpanelt fogja kapni, de van itt egy trükk. Nyomja meg az Opció gombot, amikor megjelenik a „Szeretné kicserélni” párbeszédpanel, és látni fogja, hogy a Mindkettő megtartása gomb ugrás gombra változik, így kihagyhatja a több fájl közül az elsőt, majd foglalkozik a következővel, és így tovább.


