Az eredetileg Mac OS X Snow Leopardra kiadott Mac App Store sok találgatást és bizonytalanságot von le az alkalmazások Mac -re való letöltéséből, és egy kis biztonságot is nyújt. Tudja, hogy olyan alkalmazásokat kap, amelyek megfelelnek az Apple szigorú követelményeinek, hogy működjenek együtt az operációs rendszereivel.
Íme öt különböző trükk és tipp a Mac App Store -lal való együttműködéshez, amelyeket talán még nem ismert. Úgy gondoljuk, hogy az alábbiakban valami újat talál, amelyek segítenek a Mac App Store elsajátításában.
Mégse ahelyett, hogy szüneteltetné a Mac App Store frissítéseit

Amikor frissítéseket tölt le a Mac App Store -ból, egyszerű dolog elindítani és szüneteltetni a letöltést. Győződjön meg arról, hogy az adott frissítéshez megfelelő iTunes -fiókba jelentkezett be, és ha kész, nyomja meg a sötétszürke Frissítés gombot. Ha szüneteltetni szeretné a letöltést, egyszerűen nyomja meg ugyanazt a gombot, amely most azt mondja, hogy Szünet.
De mi van akkor, ha teljesen meg akarja szakítani a letöltést, és később újrakezdi?
Szerencsére ez egy nagyon egyszerű dolog.
Amikor az App Store -ban van, kattintson a Frissítés gombra a frissítési folyamat elindításához. Ha teljesen meg szeretné szakítani a letöltést, egyszerűen tartsa lenyomva az Opció gombot, amely a Szünet gombot a Mégsem gombra változtatja. Kattintson a Mégse gombra, és a frissítés letöltése leáll, függetlenül attól, hogy éppen hol tart (hacsak nem azt írja, hogy Telepítés; ebben az esetben nincs szerencséje).
A frissítés továbbra is megjelenik az App Store Frissítések lapján, de csak elölről kezdődik az elején, ellentétben a Pause -vel, amely folytatódik, bárhol is volt a letöltés folyamatában frissítés.
Ez jól jöhet, ha bármilyen okból ki akar lépni a frissítésből, de nem szeretné folytatni a közeljövőben.
Keresztül: Macworld tippek
Töltse le újra a Mac App Store alkalmazásokat a Mac számítógépére

A Mac App Store nagyszerű módja az alkalmazások Mac-re történő letöltésének, mivel gondoskodik a letöltésről, a telepítésről és a telepítés utáni tisztításról. Néha azonban a dolgok kissé zavarba ejthetnek, akár véletlenül, akár tervezés miatt, és le kell töltenie egy olyan alkalmazást, amelyről úgy gondolja, hogy törölte.
Néha a Mac App Store úgy gondolja, hogy a törölt alkalmazás még mindig a Mac számítógépén van. Vagy újra le kell töltenie egy furcsán viselkedő alkalmazást. Amikor ez megtörténik, megjelenik egy „Letöltött” vagy „Telepített” gomb, amely nem enged semmit.
Bár nem minden Mac App Store alkalmazás fog ugyanúgy működni, itt van néhány dolog, amit érdemes kipróbálni.
Először is, ha az alkalmazást törölték, de a Mac App Store azt mondja: „Telepítve” vagy „Letöltve”, próbálja meg ezt: nyomja le az Opció gombot, amikor a Mac App Store tetején található Vásárlások fülre kattint, és a ez About.com bejegyzés és egy vitafórum Apple.com, előfordulhat, hogy a „Letöltés” vagy „Telepítés” gombot látja, attól függően, hogy a fejlesztők hogyan állították be az alkalmazást a boltban.
Természetesen, ha törölt egy alkalmazást, és vissza szeretné kapni, akkor egyszerűen lépjen a Mac App Store -ba, jelentkezzen be az iTunes azonosítójával, és kattintson a Vásárlások fülre. Még akkor is, ha másik számítógépen dolgozik, ugyanazt teheti. Ez a Mac App Store szépsége - ha egy alkalmazást vásárol egy saját Mac -en, akkor egy egyszerű bejelentkezéssel és letöltéssel egy másik Mac -re teheti.
A Mac App Store -ban vásárolt alkalmazások biztonságos eltávolítása
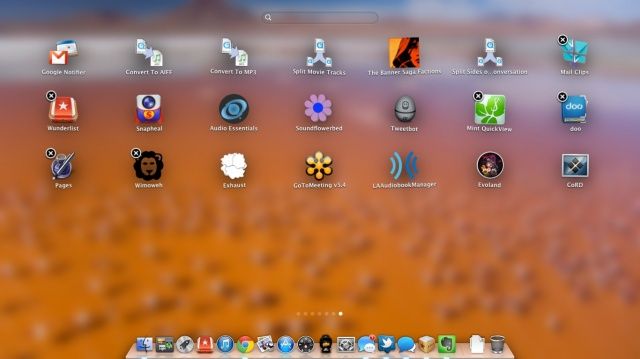
A Mac App Store használata sok szempontból hasznos, bár a képességgel töltse le újra az alkalmazásokat, szüneteltesse őket letöltés közben, és a hasonlók.
A mostanában a Mac App Store -ból vásárolt alkalmazások törlésének egyszerű módja is van, a kipróbálton kívül és az igazi „húzza az alkalmazás ikonját a kukába” módszer, amelyet mindannyian megismertünk és megszerettünk az OS X debütálása óta. ezelőtt.
A Mac App Store -ból letöltött alkalmazások biztonságos törléséhez egyszerűen indítsa el a Launchpad alkalmazást, az új alkalmazások elrendezési képernyőjét, amely nagyon hasonlít az iOS kezdőképernyőjére, és minden alkalmazás saját ikont kap.
Kattintson bármelyik alkalmazásra a Launchpad képernyőn, és tartsa lenyomva az egérgombot. Az alkalmazások elkezdenek mozogni. A Mac App Store-ból letöltött fájlok iOS-szerű X-et jelenítenek meg az alkalmazás ikon bal felső sarkában. Kattintson erre az X -re az alkalmazás törléséhez a Launchpadről és a Mac -ről.
Azok az alkalmazások, amelyek nem mutatják az X -et, be kell lépnie a Mac Alkalmazások mappájába, és törölni kell őket a kukába. Vagy kattintson az ikonra az Alkalmazások mappában, és nyomja meg a Command-Delete billentyűt a kukába küldéshez. Ne felejtse el kiüríteni a kukát, miután ezt megtette.
Forrás: Apple támogatás
Biztonságosan telepítse a nem Mac App Store alkalmazásokat a Mac számítógépére
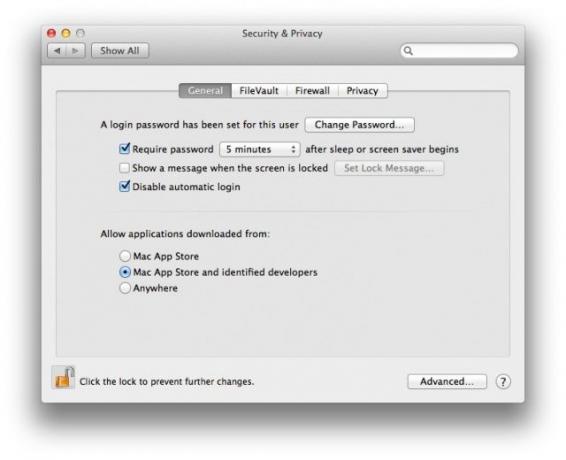
A Mac App Store másik előnye ezen kívül a letöltések szüneteltetése, biztonságos eltávolítások, és egyszerű újratöltés A Mac OS X alkalmazások közül a biztonság az, ha tudjuk, hogy az Apple ellenőrizte a Mac App Store -ban leírtakat.
Az egyik módja annak, hogy a Mac biztosítja (viszonylag biztonságban) a szélhámos alkalmazásoktól, az úgynevezett Kapuőr. Alapértelmezés szerint ez a szoftvercsomag csak az ellenőrzött alkalmazások telepítését teszi lehetővé a Mac App Store -ból a Mac gépre. Mi van, ha mégis szoftvert szeretne letölteni egy olyan Mac -fejlesztőtől, aki nem terjeszti a szoftverét a Mac App Store -ban? Ehhez meg kell kerülnie a Gatekeeper -t.
Íme, hogyan teheti ezt biztonságosan.
Indítsa el a Rendszerbeállítások alkalmazást, és lépjen a Biztonság és adatvédelem preferencia panelre. Itt három választási lehetősége van. Beállíthatja, hogy a Gatekeeper engedélyezze a Mac App Store -ból, a Mac App Store -ból és az azonosított fejlesztőkről letöltött alkalmazások vagy Bárhol lehetőséget. E lehetőségek közül a legbiztonságosabb az első, mivel megakadályozza, hogy a Mac App Store -ból letöltött szoftverek ne futhassanak a Mac gépen.
Tartsa engedélyezve az első két lehetőség egyikét, és amikor bármilyen alkalmazást tölt le, amely nem a Mac App Store -ból származik, vagy egy azonosított fejlesztőtől, akkor a Mac nem engedi futtatni.
Ha meg szeretné kerülni ezt a biztonsági funkciót, keresse meg a szabálysértő alkalmazást, és kattintson rá jobb gombbal. Ez egy kétujjas kattintás a Macbook kezelőpadján, a Ctrl-kattintás egyetlen egérgombra, vagy a jobb egérgomb egy többgombos egérre.
A felbukkanó menüben válassza a Megnyitás lehetőséget, majd a megjelenő párbeszédpanelen válassza a Megnyitás lehetőséget, amely jelzi, hogy a megnyitni kívánt alkalmazás egy azonosítatlan fejlesztőtől származik. Ha úgy dönt, hogy így megnyitja, az alkalmazás többé nem indít Gatekeeper figyelmeztetést, ezért győződjön meg arról, hogy ismeri és bízik abban a fejlesztőben, akitől az alkalmazást kapta.
Keresztül: Bostoni Egyetem IT Osztály
Keresse meg ezeket a rejtett vásárlásokat a Mac App Store -ban

Tehát elrejtett néhány alkalmazást, amelyeket a Mac App Store -ban vásárolt, de vissza akarja szerezni őket, igaz?
Nem baj, értjük. Néha egyszerűen nem akarja, hogy mindenki tudja, mit vásárolt. Vagy talán egy kicsit belefáradt a Mac OS X Lion megjelenítésébe a megvásárolt alkalmazások előzményeiben. Szóval elrejti.
De akkor vissza akarod szerezni, tehát megteheted töltse le újra az, igen? Nos, itt van, hogyan kell ezt csinálni.
A vásárlásokat elrejti a jobb gombbal a Vásárolt lapon, maga a Mac App Store ablak tetején. Kap egy kis ablakot, amely megkérdezi, hogy valóban el akarja -e rejteni, és kattintson a megerősítésre.
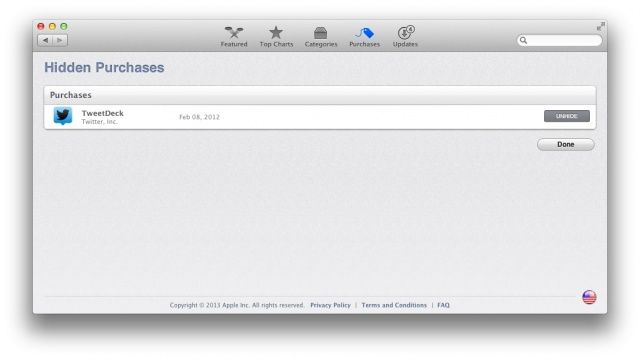
Most, hogy elrejtse a rejtett alkalmazásokat, kattintson a Mac App Store ablak bal felső sarkában található Kiemelt fülre. A jobb oldalon megjelenik egy link a Fiókjához. Kattintson ide, írja be az iTunes -fiók hitelesítő adatait, és görgessen lefelé a felirat iTunes helyéhez. Látni fogja, hogy hány rejtett alkalmazása van, és ha a Rejtett vásárlások megtekintése elemre kattint, megjelenik az elrejtett alkalmazások listája.
Ha vissza szeretné hozni őket a Vásárolt alkalmazások területen, egyszerűen kattintson a jobb oldalon található Megjelenítés gombra. Bumm! A rejtett alkalmazás vagy alkalmazások most ott jelennek meg, ahová szeretné őket, így újra letöltheti vagy újra elrejtheti őket. Ez tényleg rajtad múlik.
Keresztül: Macworld tippek
