Ma szinte mindenki hord okostelefont, és itt tartjuk a névjegyzéket. És mégis névjegyeket cserélünk. Miért? Könnyen használhatók, nincs szükségük az AirDrop -ra vagy más megosztott megosztási módra, és - talán a legfontosabb - szokásosak. Megszoktuk, hogy adatainkat átadjuk a kártyán. Tehát ma megnézzük, hogyan lehet névjegyeket készíteni és kinyomtatni a Pages alkalmazásban Mac vagy iOS rendszerhez. A jó hír az, hogy szuper könnyű. A rossz hír? Gondolj a fákra.
Valóban szükségünk van még névjegyekre?
A válasz erre a Mobile World Congress, az évente megrendezett barcelonai szakkiállítás, ahol a legújabb mobiltechnológiát mutatják be. Mindig van egy új startup, amely megpróbálja a névjegyet valamilyen esetlen, alkalmazás-alapú „megoldással” helyettesíteni, de az egész műsor papírkártyákon fut. De amikor egy évig megpróbáltam kártyamentes lenni, minden alkalommal, amikor kapcsolattartási adatokat kellett cserélnem, meg kellett magyaráznom magam, miközben az e-mail címemet papírfoszlányokra firkáltam.
Rosszabb, ha nincs kártyája, a PR -emberek azt feltételezik, hogy nem vagy legitim. A hivatalos kinézetű kártya „bizonyítja”, hogy annak dolgozol, akinek azt mondod, hogy dolgozik. A kártya pedig nagyjából kötelező a sajtóeseményekbe való bejutáshoz.
Névjegykártya tervezése a Pages alkalmazásban
A Pages számos névjegykártya -sablont tartalmaz. Ezek jobbak, mint a nulláról kezdeni, mert már gondoskodtak több kártya elrendezéséről egy oldalon, ami a névjegykártyák szövegszerkesztő alkalmazásból történő nyomtatásának legbosszantóbb része (az InDesignhez hasonló kedveltebb közzétételi alkalmazások rendelkeznek eszközökkel könnyebb).
Egy kártya megtervezéséhez válasszuk ki a sablonok egyikét, alakítsuk át tetszés szerint az egyik kártyát, majd másoljuk és illesszük be az új mintát az egész oldalra. Az utolsó lépés automatizálására nincs mód, de kevésbé fájdalmassá tehetjük. Még egy utolsó megjegyzés, mielőtt elkezdenénk: Az itt látható képernyőképeken az iPad -eken megjelenő Oldalak láthatók, de a folyamat pontosan ugyanúgy működik a Mac -en.
Válasszon sablont
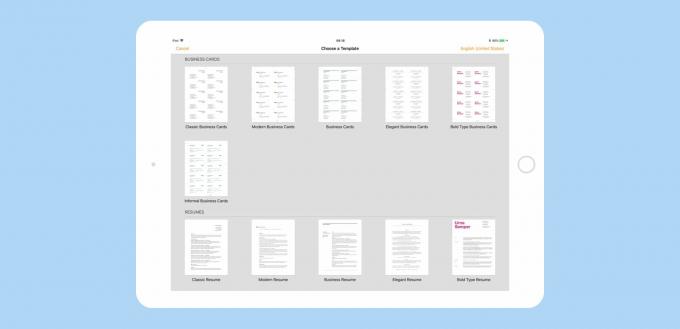
Fotó: Oldalak névjegykártya -sablonok
Nyissa meg az Oldalakat, és koppintson a kicsire + ikonra, majd görgessen lefelé a sablonok megtekintéséhez. Kiválasztottam a Klasszikus névjegykártyák sablon, mert ez a legegyszerűbb, és ezért könnyen testreszabható. Koppintson a megnyitáshoz.
Kapcsolja be a vezetőket
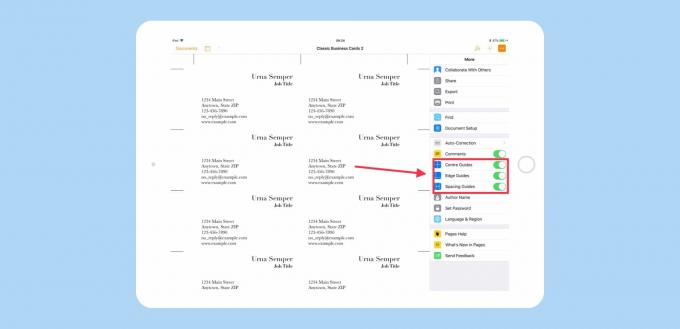
Fotó: Cult of Mac
Ezután kapcsoljuk be a Pages okos útmutatók. Ezek olyan sorok, amelyek minden objektum húzásakor megjelennek, hogy megkönnyítsék a dolgok felsorakoztatását. Az intelligens vezetők bekapcsolásához érintse meg a gombot … az ablak jobb felső sarkában, hogy elérje a Pages beállításait, és kapcsolja be a kapcsolókat Központi útmutatók, Távvezetők, és Élvezetők. A beállítások megnyitásához érintse meg a gombot … újra.
Szerkessze névjegykártyáját
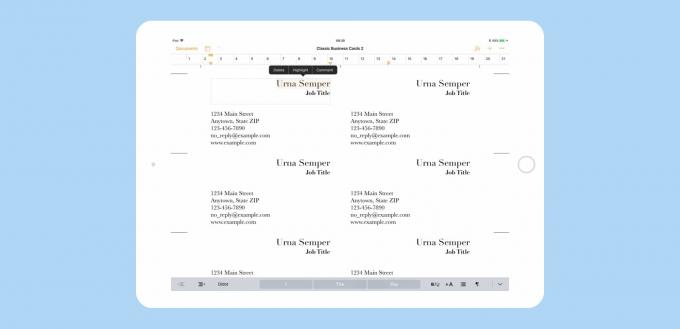
Fotó: Cult of Mac
Most kezdjük a tervezést. Először is cserélje le a mintaszöveget saját elérhetőségeire. Csak érintse meg vagy kattintson a meglévő szövegmezőkre, és módosítsa az információkat. Ehhez kattintson duplán a szövegre, hogy szerkeszthető legyen. Írja be saját adatait a névhez, a munkakörhöz és a kapcsolattartási adatokhoz (ezek a mezők eltérőek lehetnek, ha másik sablont választ).
Ezután megváltoztatjuk a betűtípusokat. Szeretem a Helvetica -t, ezért kicserélem a kártyámat. A nevet is félkövérré teszem, hogy kiemelkedjen. Ezen szöveges eszközök eléréséhez érintse meg a kicsit ecset ikon az eszköztáron, majd érintse meg a gombot Szöveg címke az oldalsáv tetején. Ismerni fogja ezeket az eszközöket.
Változtassa meg a betűtípusokat
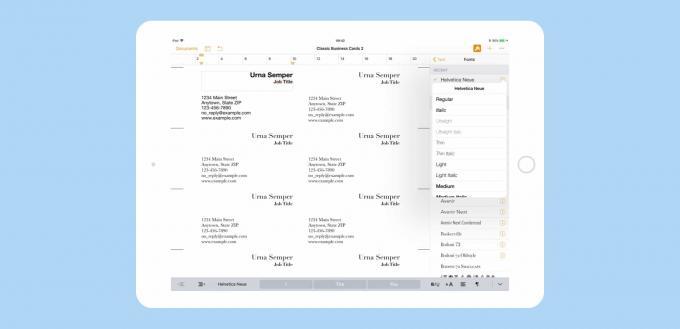
Fotó: Cult of Mac
A betűtípusok, betűméretek és egyéb attribútumok módosításához csak érintse meg a szöveget a főablakban, majd hajtsa végre a módosításokat az oldalsávon. Itt egy dolgot kell megjegyezni, hogy ezek a névjegykártya -sablonok oldal elrendezésű dokumentumok. Vagyis a szöveg dobozokban van, ahelyett, hogy szabadon kószálhatna az oldalon. A dobozok csoportosíthatók, és ha ugyanazt a klasszikus sablont használja, mint én, akkor észre fogja venni hogy a név és a beosztás mezői már csoportosítva vannak, mert ha megérinti azokat, mindketten megkapják kiválasztott.
Ha különböző stílusokat szeretne alkalmazni ezekre a mezőkre, egyszerűen kattintson duplán mindegyikre, hogy egyedileg válassza ki őket. Vagy eladhatja az összes mezőt, és egyszerre alkalmazhatja ugyanazt a betűtípust. A betűtípusban található különböző stílusok (félkövér, dőlt, stb.) Eléréséhez érintse meg a kicsit én a betűtípus neve mellett - Helvetica Neue az én esetemben.
Itt az ideje az elrendezéssel való kísérletezésnek is. Csak húzza körbe a mezőket, amíg tetszik az elrendezés. Észre fogja venni, hogy az intelligens útmutatók automatikusan felbukkannak, hogy segítsenek a dolgok megfelelő beállításában.
Felkészülés a nyomtatásra
A következő rész a legunalmasabb rész, mert magában foglalja a létrehozott kártya másolását és beillesztését az oldal összes többi pontjába. Ennek nincs jó módja az automatizáláshoz, ezért csak tovább kell lépnie.
Először csoportosítsa a kártya összes szövegdobozát. Ez lezárja az elrendezést, és megkönnyíti a beillesztést egyetlen objektumként. A szövegmezők csoportosításához válassza ki mindegyiket. Az iPaden ez úgy történik, hogy az egyik dobozra helyezi az ujját, és közben megérinti a többit. Ne feledje, hogy csak az első kártya mezőit csoportosítjuk, azt, amelyet már szerkesztettünk. Ha mind kiválasztva, koppintson a ikonra Csoport a fekete popover buborékban.
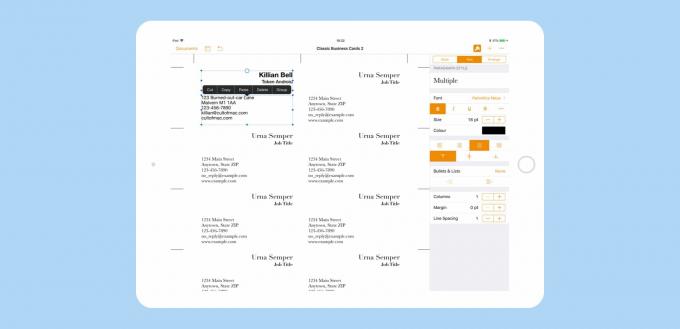
Fotó: Cult of Mac
Most töröljük a többi kártyát. Válassza ki mindet, ugyanúgy, ahogy a kártya elemeit, fent. Ezután érintse meg a gombot Töröl a fekete popover buborékban.
Ezután érintse meg a kártyáját, majd a ikont Másolat a fekete popover buborékban, majd érintsen meg egy üres helyet az oldalon, majd érintse meg a gombot Paszta a fekete popover buborékban. Beilleszthet több példányt, majd igazíthatja őket, vagy igazíthatja menet közben. Akárhogy is, használhatja a okos útmutatók hogy minden igaz legyen.

Fotó: Cult of Mac
A kártyák nyomtatása
Ha a nyomtatója kezeli a kártyát, akkor otthon is nyomtathat. Csak töltse fel a kártyákat a nyomtatóba (a méret a sablon minden oldalának alján látható - ebben az esetben az Avery 5371). Ezután nyomja meg a nyomtatás gombot, és nyomtassa ki a kártyákat. Talán észrevette, hogy az általunk használt kártyasablon két oldalas volt. Csak figyelmen kívül hagyja a második oldalt. Ha azonos lesz az elsővel, akkor miért kell bajlódni, nem? Csak győződjön meg arról, hogy csak a dokumentum első oldalát nyomtatja ki. Ha azonban a dokumentumot PDF -ként kívánja kiküldeni, törölje a második oldalt. Ehhez érintse meg a gombot nézetbeállítások ikonra jobb felső sarokban, a mellett Dokumentumok gomb. Aztán úgy döntött Oldal miniatűrjei. Ezután az újonnan megjelenő oszlopban érintse meg a második oldal miniatűrjét, majd a lehetőséget Töröl a fekete popover buborékban.

Fotó: Cult of Mac
Az iPaden a nyomtatás ugyanolyan egyszerű. Koppintson a … ikonra a jobb felső sarokban, majd koppintson a ikonra Nyomtatás, és kövesse az AirPrint párbeszédpanelt.
Ha nincs nyomtatója, vagy azt szeretné, hogy a helyi nyomdája néhány díszes kártyát használjon, akkor mentse el a fájlt PDF -ként. Közvetlenül a Nyomtatás gomb felett … menü a Export gomb. Érintse meg ezt, majd válassza ki a PDF küldésének módját a szabványos megosztási párbeszédpanelen. A PDF fájlt a Fájlok alkalmazásban is elmentheti, hogy később kezelhesse.
Lehetőségek
Rengeteg más lehetőség is rendelkezésre áll a kártyához. Hozzáadhat képeket, és valóban elmehet a városba a szövegformázással. Ne feledje, hogy a nyomtatás előtt mindent össze kell állítania az intelligens útmutatók segítségével, így az autók kártya méretű kártyákra aprítása egyszerű. Sok szerencsét!
