Most, hogy az Apple megjelent új MacBook Airs, kísértésbe eshet, hogy megvásárol egyet közülük (javasoljuk ezt az SSD által nyújtott hólyagos teljesítmény miatt. Legyen az: ha egyszer elkezdi az SSD -n való számítást, soha többé nem akar visszatérni, és a MacBook Air csodálatos bevezető a szilárdtestalapú tárolás lehetőségeihez.
Ennek ellenére, ha megszokta, hogy 500 GB -os vagy 1 TB -os merevlemezzel játszhat a laptopján, akkor aggódhat, hogy nehéz 64 GB -os vagy akár 128 GB -os kis helyigényben élni.
Ne izzadj meg. Az elmúlt kilenc hónapban 64 GB -os MacBook Air -t használtam fő munkagépként, és megtaláltam nagyon könnyű élni ezen a területen, miután megtanult néhány trükköt. A következőképpen hozhatja ki a legtöbbet MacBook Air SSD -jéből.
1. Kezdje frissen

Amikor először veszi meg a MacBook Air készüléket, kísértésbe esik, hogy a Migration Assistant segítségével migrálja a meglévő Mac adatait az új ultra-notebookba. Ne.
Míg a legtöbb új laptop vásárlással általában megkapja több merevlemez -tárhelyet, mint korábban, az Air megvásárlásakor egy lépést tesz vissza a tárhely terén, és javítja a teljesítményt.
Ha frissen kezdi a MacBook Air-et, nem fogja örökölni a régi rendszerek összes, űrt megrázó örökségét: az alig használt alkalmazásokat, a gigantikus postaládákat, a túlcsorduló letöltési mappákat és így tovább. Attól függően, hogy mióta használja az OS X -et, szinte egy évtizednyi örökölt fájlok boríthatják a meghajtót.
Tégy magadnak egy szívességet. Hagyja ezt a dolgot, és használjon USB -meghajtót vagy külső merevlemezt, hogy csak a valóban szükséges dolgokat vigye át.
2. Helyezze át médiakönyvtárát / iTunes könyvtárát egy külső USB merevlemezre

A zene- és videofájlok a legtöbb merevlemez -meghajtó túlnyomó részét elfoglalják, és egyszerűen nincs sok szabad helyed játszani a MacBook Air -en, tehát ha ha van egy nagy, például 10 gigabájt méretű médiatára, az első lépés az, hogy győződjön meg arról, hogy ezeket a fájlokat külső USB merevlemezen tárolja hajtás.
Ha olyan videókból vagy zenékből álló könyvtára van, amely nincs csatolva az iTunes -hoz, egyszerűen másolja át egy USB -merevlemezre. Ha azonban az iTunes alkalmazást használja, ez egy kicsit trükkösebb: el kell mondania az iTunes -nak egy külső merevlemezt.
Íme, hogyan kell csinálni. Az iTunes friss könyvtárában győződjön meg arról, hogy az USB merevlemez csatlakoztatva van, majd tegye ezt:
1. Az iTunes alkalmazásban válassza a Fájl> Beállítások lehetőséget.
2. Kattintson a Speciális fülre.
3. Kattintson az „iTunes Media Library” melletti „Módosítás” gombra, és válasszon egy új mappát a külső merevlemezen, ahová az iTunes Media Library -t menteni kívánja.
4. Ismét a Speciális alatt győződjön meg arról, hogy a „Fájlok másolása az iTunes médiakönyvtárba” jelölőnégyzet be van jelölve.
Most, ha van egy meglévő iTunes könyvtára egy másik gépen, másolja az iTunes médiamappáját a saját mappájába külső merevlemezt, csatlakoztassa a merevlemezt az új MacBook Air -hez, és húzza a MacBook Air -re iTunes ikon. Az összes médiafájlt át kell másolnia a külső merevlemez iTunes Media mappájába.
Minden készen áll. Most, amikor iTunes -ot szeretne hallgatni, győződjön meg arról, hogy az USB -merevlemez csatlakoztatva van az iTunes megnyitása előtt. Ha elfelejti, amikor új alkalmazásokat vásárol vagy új dalokat tölt le, semmi gond: csak győződjön meg arról, hogy az USB merevlemez csatlakoztatva van, indítsa újra az iTunes alkalmazást, és válassza a Fájl> Könyvtár> Könyvtár szervezése lehetőséget. Jelölje be a „Könyvtár egyesítése” lehetőséget, majd kattintson az OK gombra. Az iTunes adatbázis frissül, így minden fájl az USB merevlemezen található.
3. Kapcsolja ki az automatikus iOS -eszközök biztonsági mentését

Amíg az iTunes -ban vagyunk, mást kell tennie a tárhely maximalizálása érdekében: kapcsolja ki az iOS -eszközök biztonsági mentését. Ezek megfojthatnak több gigabájtot a merevlemezen, és bár hasznos funkció, nem szükséges: mindig készítsen biztonsági másolatot manuálisan, amint szükséges, és amikor az iOS 5 és az iCloud szeptemberben leszáll, az iPhone vagy iPad biztonsági mentése helyben zaklatott legyen.
Így kapcsolhatja ki az automatikus biztonsági mentést.
1. Lépjen ki az iTunes -ból.
2. Nyissa meg a Terminal.app
3. Másolja és illessze be ezt, majd nyomja meg a visszatérést:
alapértelmezés szerint a com.apple.iTunes DeviceBackupsDisabled -bool igaz
4. Lépjen ki a Terminal.app
5. Indítsa újra az iTunes alkalmazást.
Most az iTunes automatikusan leállítja a MacBook Air SSD -jét a régi készülék biztonsági mentéseinek tárolására. Csak győződjön meg arról, hogy hetente egyszer, amíg az iOS 5 meg nem jelenik, csatlakoztassa az iOS -eszközt, kattintson a jobb gombbal az „Eszközök” alatt az oldalsávon, majd kattintson a „Biztonsági mentés” lehetőségre. Az iOS 5 megjelenésekor az iCloud a legtöbb ember számára helytelenné teszi az iOS -eszköz biztonsági mentését. különben is.
Szeretné törölni néhány régi kézi biztonsági mentést? Manuálisan törölhetők a Fájl> Beállítások> Eszközök menüben. Csak jelölje ki a régieket, és kattintson a "Biztonsági mentés törlése" gombra,
4. Hagyja abba a dedikált e -mail kliens használatát, és váltson Webmail -re
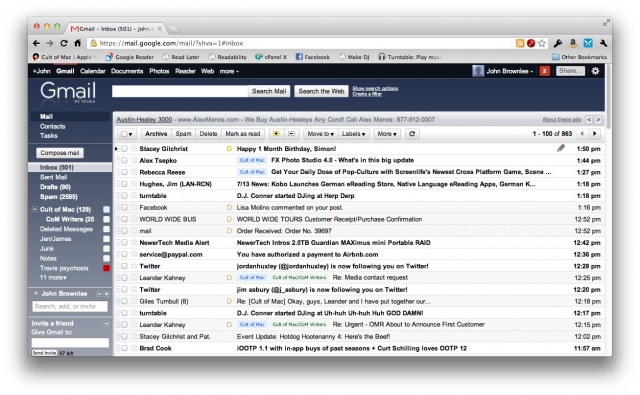
Teljesen megdöbbentene azon, hogy a MacBook Air SSD -jének mekkora részét hamarosan felveheti egy e -mail kliens, például a Mail.app, a Sparrow vagy a Postbox. Ha szeretné számítani az Air SSD -jét, váltson egy webmail alkalmazásra, és kezdje el az összes e -mail küldését a böngészőben.
Személy szerint használom GMail, de rengeteg finom lehetőség van itt, beleértve a MobileMe webmail kliensét (hamarosan az iCloud Mail lesz). Jehu! Posta egy másik jó.
Válasszon egy tetszőleges webmail szolgáltatást, és tartsa be. A MacBook Air SSD -je hálás lesz érte. És hé, ha nem tud élni dedikált ügyfél nélkül, válassza a Gmailt és használja Levélgép. Számos előnye van egy dedikált e -mail alkalmazásnak, anélkül, hogy a gyenge SSD -hez helyi tárolási hátrányok lennének.
5. Adatfolyam letöltés helyett

A letöltés az ellenséged egy kis SSD -n, de szerencsére az elmúlt néhány évben a legtöbb tartalom letöltése feleslegessé vált. Számos nagyszerű előfizetési szolgáltatás létezik, amelyek szinte bármit streamelhetnek, amit csak akarnak.
Például az iTunes számok megvásárlása helyett miért nem iratkozik fel egy streaming zenei szolgáltatásra? Íráskor nagyjából feldobás a kettő között Rdio és Spotify. A Spotify jobb kezelőfelülettel és funkciókkal rendelkezik, míg az Rdio jobb indie választékkal rendelkezik. Rajtad áll: mindkettőt szeretjük.
Ami a filmeket illeti, ha havi 9 dollárt fizet a Netflixnek, streamelhet a filmek és televíziós műsorok kiterjedt gyűjteményéből. Ugyanez vonatkozik Hulu Plus. Szeretne nézni valamit, ami nem érhető el sem a Netflixen, sem a Hulu -n? Azonnali Amazon videó lehetővé teszi filmek kölcsönzését vagy vásárlását, és a böngészőbe való streamelését, nincs szükség letöltésre.
6. A Hazel használatával automatikusan törölheti a régi letöltéseket

Noodlesoft Hazel egy fantasztikus segédprogram, amely automatikusan megkeresi a merevlemezt bizonyos feltételeknek megfelelő fájlok után, és áthelyezi azokat az Ön által választott helyre.
A MacBook Air számára a Hazel áldás, mert szemmel tarthatja a Letöltések mappát, és automatikusan áthelyezheti a kukába azokat a fájlokat, amelyeket az elmúlt két hétben nem adtak hozzá vagy nem nyitottak meg. A Letöltések mappát szeretné megőrizni a MacBook Air készüléken.
Hogy megkönnyítsük a dolgokat-a Hazel használatára vonatkozó oktatóanyag nem tartozik a használati útmutató körébe-, megadtuk azt a szabályt, amely automatikusan dobja a kukába a letöltési mappában lévő két hétnél régebbi fájlokat, amelyeket az elmúlt kettőben nem nyitottak meg hét. Letöltheti innen. Mindössze annyit kell tennie, hogy telepíti a Hazel -t, majd kattintson duplán a letöltött „Downloads.hazelrules” fájlra. Voálá!
7. Az AppCleaner segítségével teljesen törölheti a nem kívánt alkalmazásokat

Általában, ha töröl egy nem kívánt alkalmazást, az OS X megőrzi a régi fájlbeállításokat, ha később újra telepíti. Ez nagyszerű funkció a nagyobb merevlemezekhez, de hamarosan a MacBook Air kisebb SSD -jének zihálását és zihálását okozhatja.
Ahol App Cleaner bejön. Ez egy kis segédprogram, amely lehetővé teszi, hogy alaposan törölje az alkalmazást a számítógépről, beleértve annak összes beállítását és könyvtári fájlját.
Mindössze ezt kell tennie: ahelyett, hogy törölne egy alkalmazást, csak húzza a kukába, nyissa meg az AppCleaner alkalmazást, és húzza a nem kívánt alkalmazást az ikonra. Ha ez megtörtént, kattintson a „Törlés” gombra. Az alkalmazás összes fájlja valóban eltűnt!
8. Tartson nagy fájlokat az USB külső meghajtón
Ez valószínűleg magától értetődik, de ha sok munkát végez a PhotoShop, az iMovie vagy az iPhoto alkalmazásban, akkor lehetőség szerint tárolja ezeket a fájlokat a külső USB merevlemezen. Lehet, hogy itt meg kell tanulnia néhány trükköt, hogy biztosan minden jól menjen, de általában véve, ha úgy akarja Indítsa el az egyik ilyen programot, csak győződjön meg arról, hogy az USB merevlemez csatlakoztatva van, mielőtt ezt megteszi, és minden rendben lesz.
9. Tartsa szemmel MacBook Air SSD -jét az OmniDiskSweeper segítségével [Csak szakértők]

Mindezek elvégzése után is érdemes lehet megbizonyosodni arról, hogy több gigabájtos felesleges fájl nem esik át a repedéseken. A MacBook Air SSD -jén időnként nagy fájlokat kell keresnie, és ennek megfelelően törölnie kell őket.
Szerencsére erre van egy nagyszerű ingyenes alkalmazás, az úgynevezett OmniDiskSweeper. Mindössze annyit kell tennie, hogy letölti, telepíti, megnyitja, és azt mondja, hogy időnként söpörje le a Macintosh HD -t. Megmutatja a MacBook Air SSD problémás területeit. Ezután kiemelheti a problémás fájlok mappáit, és ennek megfelelően törölheti őket.
Figyelmeztetés: Ez csak szakértőknek szól. Ha nem tudja pontosan, mit töröl az OmniDiskSweeper segítségével, ne használja. Túl könnyű törölni a fontos fájlokat, ha véletlenül több koncertmappát töröl.
Következtetés
Mint mondtam, 64 GB -os MacBook Air -t használtam az elmúlt kilenc hónapban. Először durva volt: folyamatosan futottam teljesen nincs szabad hely az SSD -n. A fenti tippeket és eszközöket felhasználva azonban elsajátítottam a MacBook Air készülékemet, és jelenleg körülbelül 10 GB szabadon ülök, fejfájás nélkül. Még akkor is, ha megszokta, hogy több száz koncerttel kell játszania, egy kicsi SSD -n való élés teljesen kivitelezhető, és még szórakoztató is… csak kicsit fegyelmezettebbnek kell lennie.
Van más nagyszerű tippje a kis merevlemezzel való együttéléshez? Tudassa velünk a megjegyzésekben.



