Az OS X Mavericks béta, bár nem teljesen átalakított, mint az iOS 7, mégis tartalmaz néhány új fejlesztést és funkciót, amelyeket első látásra nem feltétlenül lát. Rengeteg rejtett funkció létezik, amelyeket itt már részletesen ismertettünk a Cult of Mac rendszeren, de továbbra is találunk többet. Szerencséd, itt vagyunk, hogy segítsünk egy helyen összehozni őket.
Íme az OS X Mavericks béta rejtett funkciói közül öt, amelyek mindegyike talán meglepő a maga sajátos módján.
Frissítés, amikor csak tetszik - Tiltsa le az alkalmazás automatikus frissítését

Csakúgy, mint az iOS-ben, az OS X Mavericks béta az alkalmazások automatikus frissítését is elvégezte. Így nem kell minden alkalommal rákattintania a Mac App Store -ba, amikor piros frissítési jelvényt kap, és kattintson a Frissítés vagy az Összes frissítése gombra. Elég sima, és időt takarít meg, mivel egyre több alkalmazás fut a Mac App Store -ban.
De mi van akkor, ha saját ütemterve szerint szeretné frissíteni a dolgokat, vagy ellenőrizze a lehetséges frissítések listáját, kiválasztva az aktiválni kívánt frissítéseket, és figyelmen kívül hagyja azokat, amelyeket nem?
Mindössze annyit kell tennie, hogy letiltja az automatikus frissítést, és itt van, hogyan.
Először indítsa el a Rendszerbeállításokat, és kattintson a legújabb ikonra, az App Store beállítások ikonjára. Az iOS -hez hasonlóan a Mac automatikusan ellenőrizheti a frissítéseket. Az iOS -től eltérően finomabban szabályozhatja, hogy mely frissítések történjenek automatikusan.
Ha nem szeretné ellenőrizni a frissítéseket, törölje a jelet a Frissítések automatikus keresése jelölőnégyzetből. Ha azonban szeretné ellenőrizni a frissítéseket, hagyja bejelölve.
Innentől kezdve eldöntheti, mi történik. Ha azt szeretné, hogy az új frissítések letöltődjenek, majd értesítést kapjanak, amikor telepítésre készen vannak, jelölje be a következő négyzetet: Letöltés a háttérben.
Ha le szeretné tiltani az alkalmazásfrissítéseket, törölje a jelölést a következő négyzetből: Alkalmazásfrissítések telepítése. Ha letiltani szeretné a rendszerfrissítéseket, törölje a jelölést a Rendszeradatfájlok és biztonsági számok telepítése jelölőnégyzetből.
Más szóval, ha csak azt szeretné tudni, hogy vannak frissítések, de nem szeretné őket letölteni vagy telepíteni, akkor tartsa bejelölve a felső négyzetet, és törölje az összes opció bejelölését.
Keresztül: Wally David
Az értesítéseket tartsa kikapcsolva a lezárási képernyőn
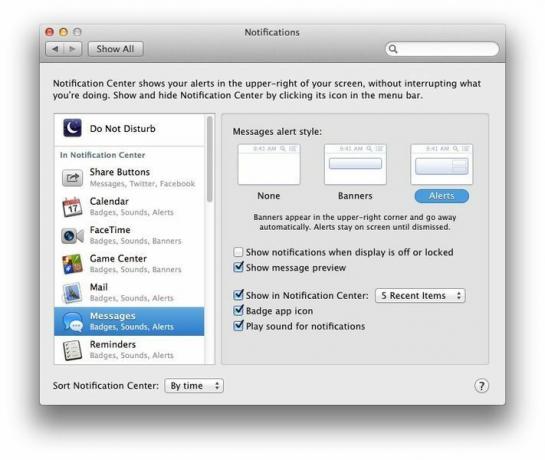
Az új OS X Mavericks bétában van egy új értesítési rendszer, amely utánozza az iOS értesítések kezelésének nagy részét. Az iOS -értesítések valójában közvetlenül a Mac asztalra is eljuthatnak.
Az iOS-hez hasonlóan minden értesítési központot használó alkalmazás finomra szabható testreszabási szintre állítható, így megjelenítheti őket az értesítési központban (aktiválva (a Mac képernyőjének jobb felső sarkában található ikon)), döntse el, hogy engedélyezi -e a Badge alkalmazás ikonjának használatát, és hogy minden egyes alkalmazáshoz hangot adjon -e. értesítések.
Ha azonban fontosnak tartja a magánéletét, akkor érdemes letiltani az alapértelmezett beállítást, amely szerint az értesítések akkor is megjelennek, ha a kijelző ki van kapcsolva vagy le van zárva.
Itt van, hogyan.
Először is indítsa el a Rendszerbeállításokat az OS Mavericks béta -kompatibilis Mac számítógépén, és kattintson az új Értesítések beállításai ikonra. Ha már ott van, ütemezheti a Ne zavarjanak időket, akárcsak az iOS -t, majd kezelheti, hogy mi jelenik meg az Értesítésben, és hogyan jelenik meg ott.
Annak biztosítása érdekében, hogy az alkalmazások ne dobjanak értesítést a Mac számítógépére, ha a képernyő le van zárva vagy a kijelző kikapcsolva, hogy bárki megtalálhassa és elolvashassa, be kell reménykednie az értesítési központ beállításaiban az egyes alkalmazásokhoz egyénileg. A bal oldali oszlopban található minden alkalmazás esetében kattintson az alkalmazás ikonjára, majd törölje a jelet az „Értesítések megjelenítése kikapcsolt vagy lezárt kijelző esetén” jelölőnégyzetből.
Mostantól nem fog értesítések sokasága ülni helyetted reggel, attól kezdve, hogy minden este elaltatod a Mac -et. Szívesen.
Az egyetlen dolog, amit szeretnék, ha az Apple megtenné, hogy ezt inkább egy egész rendszerre kiterjedővé vagy nem alkalmazásspecifikussá tegye beállítást, így be- vagy kikapcsolhatja az összes alkalmazást egyszerre, ahelyett, hogy ezt mindegyiknél meg kellene tennie adott alkalmazás. Hát igen; talán a következő béta.
A naptárelemek mutatják az időzónájukat
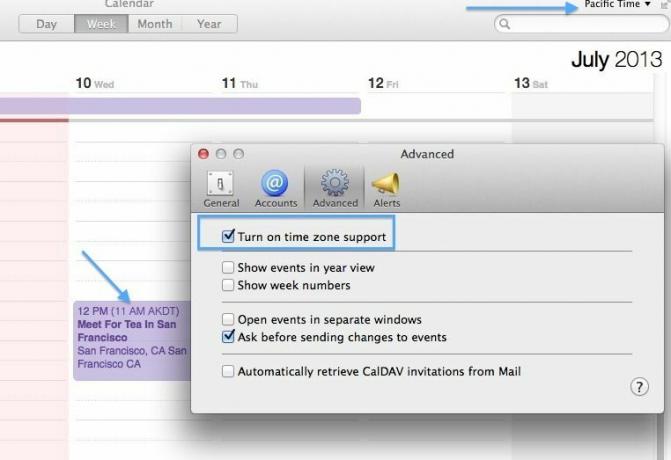
A Calendar, korábban iCal, már egy ideje támogatja az időzónát. Az általam használt Mac, amely OS X Mountain Lion -t futtat, kapcsolja be az időzóna támogatást a Naptárbeállítások, így biztos lehetek abban, hogy időben vagyok a megbeszéléseken, amikor elutazom a jelenlegi időzónámból (AKDT).
Ha azonban az Időzóna támogatást használja a Mountain Lionban, az egy időzónába ütemezett naptáresemények soha nem mutatják meg vizuálisan, hogy azok. Az OS X Mavericks egy kis vizuális jelzéssel gondoskodik erről a problémáról - most egy időzónában tervezett események azt az időzónát jelenítik meg a címben a Naptárban. Íme, hogyan lehet ezt megvalósítani.
Először engedélyeznie kell az időzóna támogatást. Indítsa el a Naptárat, majd nyomja meg a Command-vessző gombot a Naptár beállításainak eléréséhez. Ellenkező esetben kattintson a Naptár menüre, és válassza a Beállítások…
Ezután kattintson a tetején található Speciális fülre, amelyen a fogaskerék ikon látható. Kattintson az Időzóna -támogatás bekapcsolása melletti jelölőnégyzetre. Zárja be a beállításokat a bal felső sarokban található piros X gombra kattintva, majd a Naptár ablak jobb felső sarkában megjelenik az aktuális időzóna -beállítás.
Most, amikor eseményt hoz létre, mondjuk 11 órakor AKST idő szerint, majd az időzóna beállítását a legördülő menüre kattintva váltja, az eredeti az esemény új időt nyer (12:00 a csendes -óceáni időzónában), de a cím részeként megkapja az eredeti esemény idejét és zónáját is (11:00 AKDT). Így teljes körűen értesülhet arról, hogy az esemény mikor és hogyan volt ütemezve, esetleges csattanások esetén. Ami érdekes módon nagyon gyakran előfordul, különösen konferenciákon és kiállításokon.
Keresztül: Tippek és trükkök a Mavericksben
Jelszójavaslatok kérése az iCloud kulcskarika és a Safari használatával
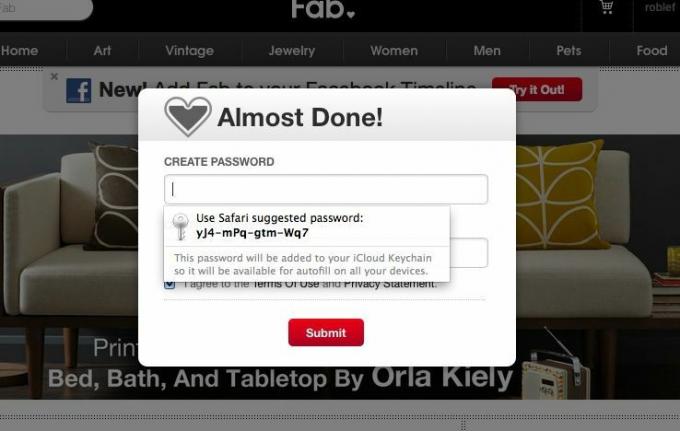
Az AutoFill egy ideje az OS X és az Apple böngészője, a Safari része. Amikor kitölti az űrlapokat az interneten, a Safari felszólítja Önt, hogy használja az űrlap kitöltéséhez az elérhetőségeit, vagy használja a megadott űrlapadatokat. Ez természetesen hasznos, mivel sok webes űrlapot tölt ki.
Most, az OS X Mavericks bétaverziójában a Safari új trükköt hozott létre, és biztonságos jelszavakat javasolhat Önnek, majd mentheti azokat, amikor visszatér az adott webhelyre. Ezt iCloud kulcstartónak hívják, és itt van, hogyan kell beállítani.
Először indítsa el a Rendszerbeállítások alkalmazást Mac számítógépén, feltéve, hogy az OS X Mavericks béta verziója beállítva. Ezután kattintson az iCloud beállítások ikonra az iCloud előfájlok megjelenítéséhez.
Most a jobb oldali listában kattintson a Kulcstartó elemre, és jelölje be a mellette lévő négyzetet. Itt meg kell adnia az Apple ID jelszavát. Ha már tárolt jelszavakat az iCloud kulcstartójában, akkor lehetősége van biztonsági kóddal visszaállítani őket, vagy újrakezdeni. Visszaállítom az enyémet.
Most menjen a Safari -hoz, és húzzon fel egy webhelyet, amelyhez regisztrációkor jelszóra van szüksége. Elmentem a Fab.com -ra, mert még nem kaptam fiókot. Jelentkezzen be adataival, majd amikor a jelszómezőre kattint, a Safari felugrik egy üzenetben, amely megkérdezi, hogy szeretne-e Safari által javasolt jelszót használni. Ha használni szeretné, kattintson a mellékelt jelszóra, és a Safari automatikusan kitölti a webhely jelszómezőjébe.
Most kihagyhatja, hogy saját maga hozzon létre biztonságos jelszavakat, és hagyja, hogy a Safari - és az iCloud kulcstartó - nyomon kövesse azokat.
Hitelkártya -adatok hozzáadása a Safari automatikus kitöltéshez
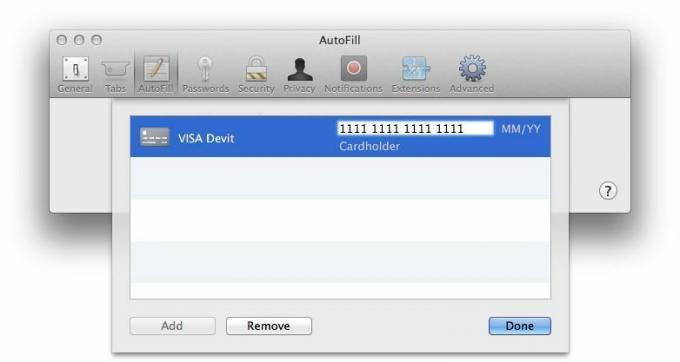
Az automatikus kitöltés áldás azoknak, akiknek rengeteg űrlapot kell kitölteniük, és manapság ki nem?
Az OS X Mavericks bétaverziójában a Safari egyik klassz új funkciója a hitelkártyaadatok tárolása, így munkahelyén soha nem kell elővennie ezt a kártyát a pénztárcájából, miközben zsiráfszobrokat vásárol az eBay -ről újra. Ahm.
Az alábbiakban bemutatjuk, hogyan viheti be a hitelkártya adatait a Safari Automatikus kitöltés funkciójába.
Indítsa el a Safarit a Mac számítógépén, amelyen Mavericks béta fut, és nyomja meg a Command-vessző gombot a Safari beállítások ablak megjelenítéséhez. Alternatív megoldásként kattintson a Safari menüre, és válassza a Beállítások…
Kattintson a bal felső sarokban lévő harmadik ikonra, az Automatikus kitöltés gombra. Látni fogja a Safari által tárolható összes típusú információt, beleértve a kapcsolattartási adatokat, a felhasználóneveket és jelszavakat, a hitelkártyákat és egyéb űrlapokat. Győződjön meg arról, hogy a Hitelkártyák melletti jelölőnégyzet be van jelölve, majd kattintson a jobb oldalon található Szerkesztés… gombra.
Most kattintson a Hozzáadás gombra a bal alsó sarokban, majd írja be a kártya leírását, például „Otthoni vízum”, „Daddy’s Mid-Life” Crisis Fund ”vagy„ Soha ne használja ezt a kártyát ”. Nyomja meg a Tab billentyűt a beviteli mező áthelyezéséhez a Kártya száma területre, és írja be hitelkártyáját szám. Nyomja meg ismét a Tab billentyűt a lejárati dátum eléréséhez, majd még egyszer a Kártyabirtokos nevének megadásához.
Észrevettem, hogy nincs mező a biztonsági kódhoz, de emlékezhet egy háromjegyű számra, ugye?
Most vásárolhat az interneten keresztül, és villámgyorsan felszámolhat dolgokat a hitelkártyájára anélkül, hogy valaha is lassítania kellene, és gondolkodnia kellene a hitelkártya számáról. Köszönöm, Apple!
