Utálom a barátaimat. Szeretnék megmutatni nekik egy fényképet, vagy azt a képernyőképet, amelyet azokról az aranyos vidrákról készítettem, és csak annyit tehetnek, hogy csak egy pillantást vetnek, majd ellopják a többi fotómat. És hidd el, nem akarod tudni, hogy mi leselkedek odaát. És utálom magam is, mert pontosan ugyanazt teszem gondolkodás nélkül. Ez emberi természet.
Néhány alkalmazás lehetővé teszi tölts fel pár fotót hogy másoknak is megmutassák, így nem tudják lehúzni a virtuális zuhanyfüggönyt és bekukkantani a privát fotóiba. De ezek megkövetelik, hogy további munkát végezzen az előkészítésük során.
Szerencsére az iOS lehetőséget kínál egyetlen kép lezárására. Így, amikor átadja iPhone -ját vagy iPadjét egy barátjának vagy bárki másnak, nem tud más fényképekre csúsztatni. Valójában egyáltalán nem tehetnek semmit, mert lezárta az egész érintőképernyőt. A legjobb az egészben, hogy ezt egy másodperc alatt ki- és bekapcsolhatja.
Az irányított hozzáférés használata a Fotók alkalmazás lezárásához

Fotó: Charlie Sorrel/Cult of Mac
Ennek a varázslatnak a megvalósításához egyszerűen használja az Irányított hozzáférést a Beállítások alkalmazás Kisegítő lehetőségek szakaszában. Az irányított hozzáférés az iPhone vagy iPad eszközökkel való bizonyos interakciók kikapcsolásának egyik módja. Ezzel letilthatja a hardvergombokat, letilthatja a billentyűzetet, lezárhatja az eszközt egyetlen alkalmazásba (nagyszerű a nyilvános kioszkban történő prezentációkhoz) és így tovább.
Ma úgy állítjuk be, hogy letiltja az iPhone érintőképernyőjét. A kezdeti beállítás néhány pillanatot vesz igénybe, de miután elkészült, így lezárhatja a képernyőt:
- Koppintson háromszor az otthoni (vagy oldalsó) gombra.
- Érintse meg a képernyőt az irányított hozzáférés engedélyezéséhez.
Ez az! Ez egy nagyszerű funkció, mert nagyon könnyen aktiválható. Az irányított hozzáférés kikapcsolásához csak koppintson háromszor ugyanazon a gombra, és kövesse. Ez még néhány koppintást igényel, mert meg kell adnia egy jelszót a feloldásához, de nem kell aggódnia, igaz? A veszély elmúlt. Alternatív megoldásként használhatja a Face ID-t a munkamenet befejezéséhez dupla koppintással.
Az irányított hozzáférés beállítása
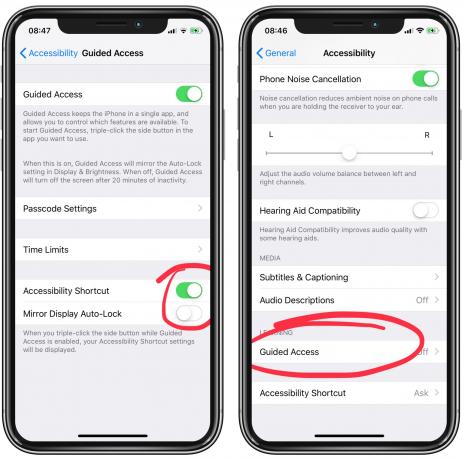
Fotó: Cult of Mac
Az első lépés a Beállítások alkalmazást, és lépjen a Beállítások> Általános> Kisegítő lehetőségek> Irányított hozzáférés. Ezután váltson Irányított hozzáférés be, és be is kapcsolni Kisegítő lehetőségek parancsikonja. A kisegítő lehetőségek parancsikonja történik, ha háromszor rákattint a kezdőlap gombra. Több műveletet is hozzárendelhet. És ha igen, akkor megjelenik egy menü, amely megkérdezi, hogy melyik funkciót szeretné aktiválni.
Majd ugyanebben a részben érintse meg a gombot Jelszóbeállítások és állítson be egy jelszót. Ezt arra használjuk, hogy visszavonjuk az irányított hozzáférést, ezért ügyeljen arra, hogy emlékezzen rá. Ebben az esetben azt hiszem, a biztonság nem olyan nagy aggodalomra ad okot, mivel ott fog állni. Folytassa, és ellenőrizze a Face ID vagy a Touch ID használatának lehetőségét.
Ezután zárja be a Beállítások alkalmazást, és lépjen a Fotók alkalmazásba.
Az érintőképernyő letiltása irányított hozzáféréssel
Amikor a Fotók alkalmazásban van, koppintson háromszor a kezdőlapra (vagy az oldalra). A következő menüt fogja látni1.
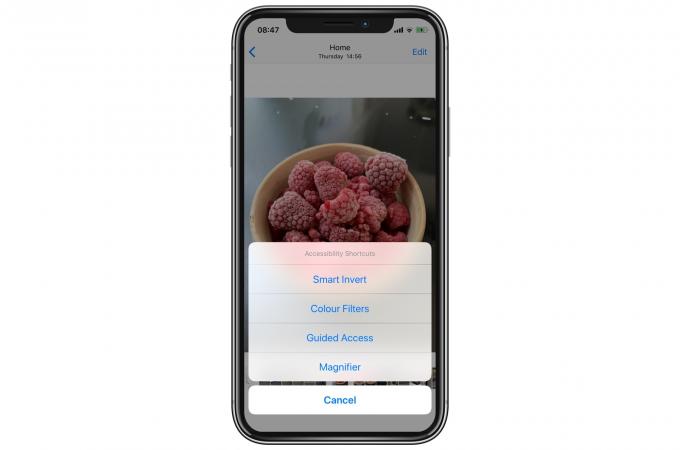
Fotó: Cult of Mac
Koppintson a Irányított hozzáférés. Amikor először aktiválja ezt, be kell állítania a letiltani kívánt funkciókat. Ezt a képernyőt fogja látni. Koppintson a lehetőségek…
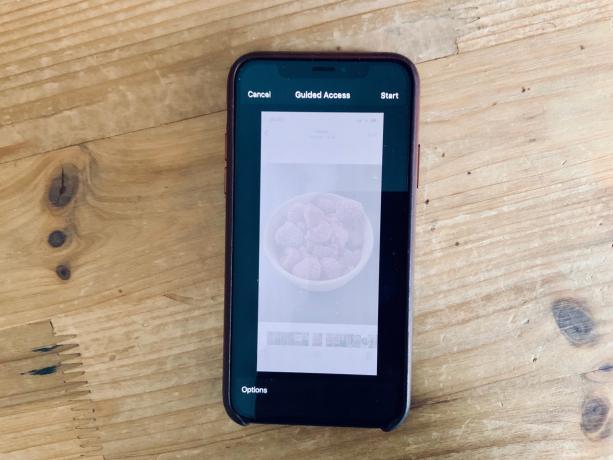
Fotó: Cult of Mac
Most megjelenik az opciók képernyő (lent). A kikapcsolni kívánt beállítás az Érintés, de tetszés szerint választhat másokat is. Koppintson a Kész, és megkezdődik az irányított hozzáférés. Ennyi a beállításhoz.
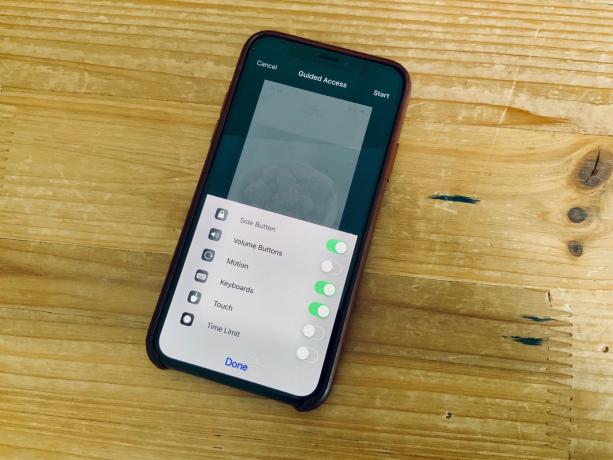
Fotó: Charlie Sorrel/Cult of Mac
A képernyő lezárása irányított hozzáféréssel
A jövőben nem kell elvégeznie az összes beállítást. Valójában a könnyű használat a lényege ennek a módszernek egy dedikált alkalmazáson keresztül. Ha valaki másnak szeretné átadni a telefont, érintse meg háromszor az otthoni (vagy oldalsó) gombot, válassza az Irányított hozzáférés lehetőséget az előugró menüből, és kész.
Átadhatja az iPhone -t vagy az iPadet, és a barátja nem tehet semmit. Ha megpróbálja ellopni, semmi sem történik. Ha megérintenek egy gombot, figyelmeztetést látnak, hogy az irányított hozzáférés engedélyezve van.
Az irányított hozzáférés befejezéséhez kattintson háromszor a kezdőlap gombra, és adja meg jelszavát. Ha a kapcsolót Face ID használatára állítja, akkor koppintson duplán az oldalsó gombra, és az irányított hozzáférés azonnal kikapcsol.
Korlátok
A fő korlátozás az, hogy egyszerre csak egy fényképet jeleníthet meg. De gyorsan kiválaszthatja a megjeleníteni kívánt képeket, érintse meg a Diavetítés gombot a Megosztási lapon, majd engedélyezze az Irányított hozzáférést. Ebben az esetben érdemes erről meggyőződni Mozgás engedélyezve van az Irányított hozzáférés beállításai képernyőn, így a néző oldalra fordíthatja az iPhone -t, hogy megfelelően láthassa a fekvő nézetben készült fényképeket és videókat.
Ez a trükk bárhol működik az iPhone -on. tudsz használd bármelyik alkalmazásban - Safari, YouTube vagy bármi, amit látni akar, de nem manipulál. Menj előre, és állítsd be most, és örülj örökké.
- Ha csak a vezetett hozzáférés van hozzárendelve a hármas érintésű kisegítő lehetőségek gyorsbillentyűjéhez, akkor kihagyja ezt a menüt, és egyenesen az Irányított hozzáférés menüpontba lép. ↩
