Az iCloud egy nagyon ügyes rendszer, amely a háttérben dolgozik egy csomó különböző alkalmazásban, anélkül, hogy a felhasználóktól sok beavatkozásra lenne szükség, kivéve a bejelentkezési nevet és a jelszót. Lehetővé teszi a jegyzetek, emlékeztetők szinkronizálását, dokumentumok mentését, a játék mentett állapotának megőrzését, és még a zenei gyűjtemény kezelését is
Kövesse jegyzeteit az iCloud segítségével

Nagy rajongója vagyok az Apple Stickies alkalmazásának, hiszen már a 7.5 -ös rendszerben. Nagyszerű, hogy van egy kis úszó hely írja be a jegyzeteket, és kövesse nyomon a dolgokat a Mac számítógépen, anélkül, hogy bármi olyan hétköznapi dologhoz kellene folyamodnia, mint egy valódi, papír alapú ragasztó jegyzet.
Az egyetlen dolog, amit a Stickies nem tesz jól, az az eszközök közötti szinkronizálás. Az OS X Mountain Lion használatával azonban ezt megteheti a Notes és az iCloud használatával.
Lépjen be a Rendszerbeállításokba, és kattintson az iCloud beállítási panel ikonjára. Miután belépett, adja hozzá az Apple azonosítóját, és jelentkezzen be hitelesítő adataival. Feltétlenül ellenőrizze a Notes alkalmazást olyan alkalmazásként, amelyet szinkronizálni szeretne az iCloudon keresztül. Sok Mac -et beállíthat ugyanazzal az iCloud -fiókkal, így ez egy jó módja a jegyzetek privát szinkronizálásának mindennapi számítógépén, például a munkahelyén és az otthoni számítógépén, vagy a laptopján és az asztali Mac számítógépén. Ha mindkét gép bejelentkezett az iCloudba, a jegyzetek közel valós időben szinkronizálódnak.
Egy másik előny itt a jegyzetek szinkronizálása iPhone vagy iPad készülékkel. Érintse meg a Beállítások alkalmazást iOS -eszközén, majd húzza lefelé az iCloud lehetőséget. Koppintson az iCloud elemre, majd adja hozzá ugyanazt a fiókot, amelyet a Mac számítógépén. Ügyeljen arra, hogy a Notes alkalmazás szinkronizálását BE állítsa. Amikor megnyitja a Jegyzeteket Mac számítógépén vagy iPhone -ján, most a jegyzet szinkronizálódik bármelyik eszközzel, majdnem valós időben.
Ha jegyzetét a Mac képernyőjéhez szeretné rögzíteni, indítsa el a Notes alkalmazást a Mac számítógépen, majd kattintson duplán a kívánt jegyzetre „letépni”. Nem szabványos ablakban nyílik meg, és alapvetően ott lebeg, készen az egyszerűségre hozzáférés. Próbálja ki - változtassa meg a jegyzetet a Mac, az iPhone és a többi csatlakoztatott eszközön, ez igazán szórakoztató.
Keresztül: OS X Daily
Az iCloud mentése alapértelmezett mentési helyként a szövegszerkesztőben
Manapság a Szövegszerkesztés, az Apple alapvető szövegszerkesztő programja, az iCloudot használja a fájlok mentésének alapértelmezett helyeként. Ami minden nagyon finom és dandy, de mi van, ha nem akarja menteni az összes véletlenszerű szövegszerkesztési dolgot az iCloud -ba? Nincs szerencséd?
Nem, természetesen nem! Ezt a tippet nem is írnánk, ha te lennél.
Van egy egyszerű Terminal parancs, amely az alapértelmezett értéket a helyi merevlemezre állítja az iCloud helyett. Természetesen továbbra is menthet az iCloudba; csak nem ez lesz az első hely, amely akkor jelenik meg, amikor a Szerkesztés (vagy bármely más iCloud-kompatibilis alkalmazás) használata közben megnyomja a „Mentés” gombot.
Ennek a kívánatos eredménynek a megvalósításához indítsa el a Terminált a Segédprogramok mappából, maga az Alkalmazások mappából. Miután a Terminal elindult, írja be vagy illessze be a következő parancsot:
alapértelmezett írás NSGlobalDomain NSDocumentSaveNewDocumentsToCloud -bool false
Most, amikor menteni szeretne egy fájlt a Szövegszerkesztőben vagy más iCloud-kompatibilis alkalmazásokban, az alapértelmezés a helyi Mac számítógépen lesz, nem pedig az iCloudon. A célállomást a Dokumentumok mappába állítottam. Természetesen továbbra is menthet az iCloud -ba, csak kattintson a felugró menüre, és válassza az iCloud -ot mentési helyként, a szokásos módon.
Ha azt tapasztalja, hogy újra szeretne könnyebben menteni dolgokat az iCloudba, és vissza akarja állítani a dolgokat, mint volt, egyszerűen írja be vagy illessze be az alábbi parancsot a Terminál munkamenetbe. Könnyen!
alapértelmezett írás NSGlobalDomain NSDocumentSaveNewDocumentsToCloud -bool true
Most minden visszaáll az iCloud -ba a szokásos módon. Hurrá! Megköszönheti később, vagy az alábbi megjegyzésekben.
Forrás: Macworld tippek
Használjon megosztott emlékeztetőket az együttműködéshez

Kapott egy ünnepi vagy b-napi kívánságlistát, amelyet meg szeretne osztani másokkal, hogy soha többé ne kelljen közvetlenül megkérdeznie Öntől, hogy mit szeretne? Mit szólnál egy élelmiszerbolt listához, amelyet kiegészíthetsz, biztosítva annak tudatában, hogy a férjed vagy a feleséged tudni fogja, hogy megáll és szerez fokhagymát a boltban a munkából hazafelé? Vagy akár megosztott feladatlistát a csapattársaknak, garantálva, hogy felelősségre vonhatja őket a „listán” szereplő dolgokért
Elég praktikusan hangzik, igaz? Nos, ezt meglehetősen könnyen meg is valósíthatja: használja a Emlékeztetőket a Mac -en, egy Mountain Lion -nal ellátott alkalmazást, amely az iCloudon keresztül szinkronizálja az iOS -eszközöket, valamint az iCloud.com webhelyet. Állítsa be a következőképpen.
Indítsa el az Emlékeztetők alkalmazást Mac számítógépén a szokásos módon, akár a dokkolón, a Launchpadon, akár dupla kattintással. Miután elindult, készítsen új iCloud-listát az Emlékeztetők ablak bal alsó sarkában található Plusz gombra kattintva, és a listatípus előugró menüjében válassza az „iCloud” lehetőséget. Most vigye az egérmutatót az új lista fölé, és kattintson a kis sugárzás ikonra a lista nevétől jobbra.
Kap egy buborékot, amely lehetővé teszi, hogy beírjon egy személyt a névjegyzékből, vagy bárki, aki rendelkezik iCloud -fiókkal. Azok a személyek, akikkel megosztják a listát, emlékeztetőket is hozzáadhatnak, frissíthetnek és törölhetnek, így ez nagyszerű módja annak, hogy több személyt tartalmazó listát kezeljen. Azok a személyek, akikkel megosztják a listát, hozzáférhetnek az emlékeztetőkhöz a Mac -en, valamint az iCloud -kompatibilis iOS -eszközeiken.
A megosztott listákat az iCloud.com webhelyen is elérheti, és ott is hozzáadhat személyeket a megosztott listához, ha távol van a Mac -től. Ezt nem tudja megtenni iOS -eszközén, így az iPhone vagy iPad inkább passzív megjelenítőeszköz a megosztott emlékeztetők számára.
Forrás: OS X Daily
Az iClouDrive használatával hozzáférhet fájljaihoz, például a Dropboxhoz

Kapott egy ünnepi vagy b-napi kívánságlistát, amelyet meg szeretne osztani másokkal, hogy soha többé ne kelljen közvetlenül megkérdeznie Öntől, hogy mit szeretne? Mit szólnál egy élelmiszerbolt listához, amelyet kiegészíthetsz, biztosítva annak tudatában, hogy a férjed vagy a feleséged tudni fogja, hogy megáll és szerez fokhagymát a boltban a munkából hazafelé? Vagy akár megosztott feladatlistát a csapattársaknak, garantálva, hogy felelősségre vonhatja őket a „listán” szereplő dolgokért
Elég praktikusan hangzik, igaz? Nos, ezt meglehetősen könnyen meg is valósíthatja: használja a Emlékeztetőket a Mac -en, egy Mountain Lion -nal ellátott alkalmazást, amely az iCloudon keresztül szinkronizálja az iOS -eszközöket, valamint az iCloud.com webhelyet. Állítsa be a következőképpen.
Indítsa el az Emlékeztetők alkalmazást Mac számítógépén a szokásos módon, akár a dokkolón, a Launchpadon, akár dupla kattintással. Miután elindult, készítsen új iCloud-listát az Emlékeztetők ablak bal alsó sarkában található Plusz gombra kattintva, és a listatípus előugró menüjében válassza az „iCloud” lehetőséget. Most vigye az egérmutatót az új lista fölé, és kattintson a kis sugárzás ikonra a lista nevétől jobbra.
Kap egy buborékot, amely lehetővé teszi, hogy beírjon egy személyt a névjegyzékből, vagy bárki, aki rendelkezik iCloud -fiókkal. Azok a személyek, akikkel megosztják a listát, emlékeztetőket is hozzáadhatnak, frissíthetnek és törölhetnek, így ez nagyszerű módja annak, hogy több személyt tartalmazó listát kezeljen. Azok a személyek, akikkel megosztják a listát, hozzáférhetnek az emlékeztetőkhöz a Mac -en, valamint az iCloud -kompatibilis iOS -eszközeiken.
A megosztott listákat az iCloud.com webhelyen is elérheti, és ott is hozzáadhat személyeket a megosztott listához, ha távol van a Mac -től. Ezt nem tudja megtenni iOS -eszközén, így az iPhone vagy iPad inkább passzív megjelenítőeszköz a megosztott emlékeztetők számára.
Forrás: OS X Daily
Az iClouDrive használatával hozzáférhet fájljaihoz, például a Dropboxhoz

Emlékszel az iDisk -re? Nagyszerű tulajdonsága volt az egyébként felejthető MobileMe szolgáltatásnak, és lehetővé tette az ingyenes, az Apple által biztosított internetes lemezterület elérését, akárcsak a Dropbox vagy a Google Drive most.
Érdekes, hogy az iCloud -ot ugyanígy működtetheti, a Zibity Software egy kis alkalmazásával, az iClouDrive nevű alkalmazással. Itt van, hogyan.
Irány a Zibity szoftver webhelyet, és töltse le iClouDrive. Letöltés után húzza az Alkalmazások mappába a későbbi könnyű hozzáférés érdekében.
Indítsa el az iClouDrive alkalmazást az Alkalmazások mappából, vagy bárhol, ahol a Mac gépen hagyta, fogadja el a licencet megállapodást, majd kattintson a Folytatás gombra az iClouDrive nevű mappa elhelyezéséhez az otthoni mappában Mac. Ezután kattintson az iClouDrive engedélyezése gombra, és írja be a Mac rendszergazdai jelszavát. Végül kattintson az OK gombra, miután elolvasta az iClouDrive működését.
Ha az iClouDrive készüléket a Home mappától eltérő helyre szeretné beállítani, nyomja meg és tartsa lenyomva az Option gombot, amikor az iClouDrive engedélyezése gombra kattint. Kap egy ablakot, amely megkérdezi, hogy hova szeretné az iClouDrive mappát.
Alapvetően minden, amit ebbe az új mappába tesz, elérhető lesz minden olyan Mac -en, amelyen van iClouDrive, és amely ugyanabba az iCloud -fiókba van bejelentkezve az Apple -től. Az Apple iCloud -fiókja számára rendelkezésre álló helyet használja az iCloud beállításakor választott szinten - még az ingyenes fiókot is.
Keresse meg az iClouDrive mappát az otthoni mappában. Húzhatja a Dropbox vagy az ott található Google Drive mappák melletti oldalsávra, így újabb módot kínál a dolgok szinkronizálására az interneten. Hurrá!
Az iClouDrive letiltásához töröljön mindent, amit az iClouDrive mappába helyezett, majd dobja az iClouDrive mappát a kukába. Ezt minden alkalmazásban beállított Mac gépen meg kell tennie. Ha nem üríti ki a mappát, a benne lévő dolgok továbbra is helyet foglalnak az iCloud -fiókjában.
Forrás: Zibity szoftver
Keresztül: Macworld tippek
Az iCloud használatával kezelheti az iTunes Match beállításait
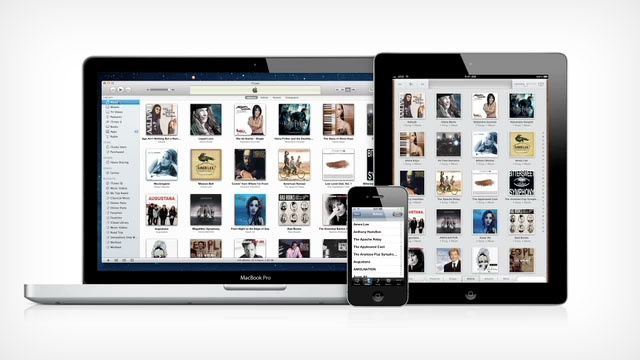
Az iTunes Match lehetővé teszi a zenei könyvtár elérését bármely Mac -ről és bármilyen iOS -eszközről, amennyiben mindegyik hitelesítve van. Az iCloud erejét használja fel annak megtekintésére, hogy milyen zeneszámok a tulajdonában vannak, így nem kell minden egyes számot szinkronizálnia minden eszközzel, mint a régi időkben. Ha az iTunes Match engedélyezve van, lejátszhat és letölthet zeneszámokat akár tíz különböző iOS, Mac vagy Apple TV eszközre, amelybe bejelentkezik. Íme, hogyan kezelheti előfizetését.
Indítsa el az iTunes alkalmazást, majd jelentkezzen be fiókbeállításaiba az iTunes Store -ban. Az általános Fiókadatok oldalon az Apple ID összefoglaló alatt megjelenik egy iTunes nevű rész a Felhőben. Itt kezelheti az összes regisztrált eszközt, valamint ki- és bekapcsolhatja az automatikus megújítás beállításait.
Az Eszközök kezelése ablakban megtekintheti az iTunes Match -eszközként bejelentkezett összes eszköz listáját, az egyes eszközök hozzáadásának dátuma szerint. Itt is eltávolíthat minden eszközt manuálisan, felszabadítva a tíz kijelölt hely közül egyet. Akár 90 napig is eltarthat, amíg teljesen eltávolít egy eszközt a hitelesített eszközök listájáról, ezért előre terveznie kell.
Az automatikus megújítást az iTunes fiókbeállítások iCloud részében is kikapcsolhatja, hogy az ne legyen automatikusan megújítja az évi 25 dolláros előfizetést, amely pontosan egy évvel a vásárlás után megújul azt.
Ha letiltja egy iOS -eszköz iTunes Match használatát, érintse meg a Beállítások alkalmazást, és lépjen be a Zene szakaszba, ahol kezelheti az iTunes Match beállításait.

