A PDF -ek fantasztikusak. Ha valakinek PDF -t küld, tudja, hogy pontosan ugyanúgy fog kinézni a számítógépén, mint a tiéd. Ugyanez, ha kinyomtatja. De ha a PDF -fájl sok képet tartalmaz, akkor gyorsan praktikus méretűre duzzadhat, ami lehetetlenné teszi az e -maileket. Ma azt fogjuk megtudni, hogyan lehet drámaian csökkenteni ezt a hatalmas PDF -fájlt, miközben szinte semmi különbséget nem teszünk a benne lévő képek között. És ezt egy olyan alkalmazással fogjuk megtenni, amely már a Mac gépén van, és a Utilities mappába rejtve: ColorSync Utility.
A ColorSync segédprogram nagyon sok hasznos dolgot végez, de ma megnézzük a PDF trükkjeit. Pontosabban a PDF -szűrőit, amelyek - ahogy a neve is sugallja - mindenféle módon feldarabolhatják és kockára vághatják a PDF -eket, így fekete -fehér színűek, világosabbak vagy sötétebbek lehetnek, és csökkenthető a fájlméret. Ma mi:
- Hozzon létre egy új méretcsökkentő szűrőt.
- Nézze meg, hogyan kell használni bármilyen PDF -fájlban.
Nevetés! A ColorSync Utility alapértelmezett szűrőinél
Először nyissa meg az alkalmazást. A ColorSync segédprogramot a Mac Utilities mappájában, az Applications mappában találja. Indítsa el, kattintson a Szűrők fülre. Úgy néz ki, mint a kép a bejegyzés tetején.
Látni fogja, hogy már létezik a Fájlméret csökkentése szűrő. Ezt azonban felejtsd el. Reménytelen. Valóban csökkenti a PDF méretét, de valódi hash -t készít belőle. Képzeld el, hogy megkértél egy ügyetlen barátodat, hogy mossa meg az edényeidet, és tökéletesen tisztára tette őket, de összetörte őket egy zillió edény- és üvegszilánkra. Így működik a ColorSync segédprogram Fájlméret csökkentése szűrője. Nézz meg egy mintát:
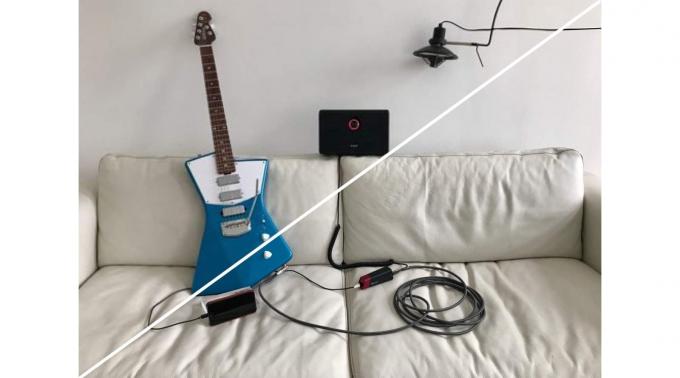
Fotó: Charlie Sorrel/Cult of Mac
A bal alsó sarokban található az eredeti kép (gyors PDF -t készítettem, kiválasztva egy csomó fényképet a Mac Photos alkalmazásban, és kinyomtatva őket PDF -be). A jobb felső sarokban látható a ColorSync Utility elfogadható kompromisszuma a minőség és a fájlméret között. És tudomásul véve a méret van csökkent. Az eredeti 66 MB, míg a feldolgozott verzió mindössze 283 kb! Bizonyára, gondolja, van valami a két véglet között.
Igazán halott lennél.
Hozzon létre méretcsökkentő szűrőt a ColorSync segédprogrammal
Kezdetben másolatot készítünk a szűrő viccéről. Ehhez kattintson a gombra lefelé mutató nyíl a szűrőnév jobb oldalán. Akkor válasszon Ismétlődő szűrő, és kattintson duplán a kapott szűrőre az átnevezéshez. Felhívtam az enyémet Make Smaller. Most szerkesztjük az alapértelmezett értékeket, hogy a képtömörítés kevésbé extrém legyen.
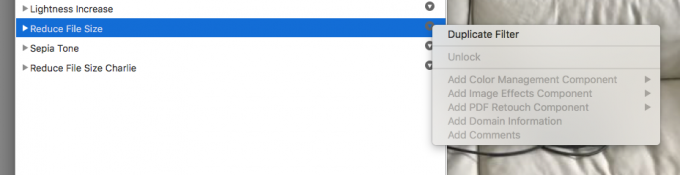
Fotó: Cult of Mac
Kattintson a közzétételi háromszögre a szűrő beállításainak kibontásához. Látni fogod Képmintavétel és Kép tömörítés. Folytassa, és törölje az elsőt, a Képmintavételt. Ez túlzás a céljaink szempontjából. Máskor is érdemes kísérleteznie a beállításaival, hogy a szűrőt az Ön igényei szerint finomhangolja.

Fotó: Cult of Mac
Ez bennünk marad Kép tömörítés. Menjen előre, és kattintson a háromszögre a beállítások kibontásához. Mindössze annyit kell tennünk, hogy mozgatjuk a Minőségi csúszka a JPEG beállításokon. Jelenleg félúton van. 70%körüli értékre szeretnénk csúsztatni, ami szinte minden esetben a legjobb méret: minőség arányt kínálja.
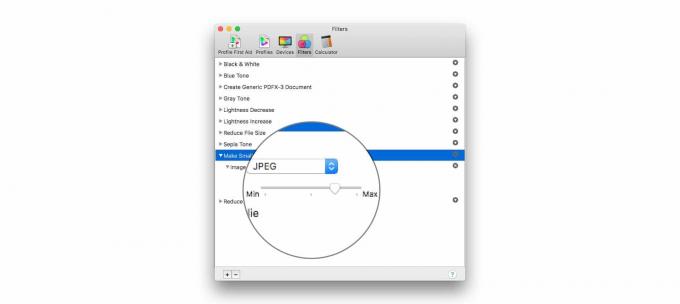
Fotó: Cult of Mac
Ez az. Kész a szűrővel. Menjen előre, és csukja be az ablakot.
A ColorSync szűrő használata a PDF méret csökkentéséhez
Most megvan a szűrő, mit kezdjen vele? Régebben ezeket a szűrőket közvetlenül a Mac rendszer nyomtatási párbeszédpaneljéről tudta elérni, így alkalmazhatta őket, amikor PDF -fájlt hozott létre. Ezt kivették, az Úr tudja, miért. Most meg kell nyitnia a PDF -t a ColorSync segédprogrammal, és onnan kell dolgoznia. Szerencsére könnyű. Első lépésként húzza a PDF -fájlt a ColorSync Utility ikonra a Finderben (vagy a dokkban), vagy nyomja meg a Fájl> Megnyitás… a menüsorban (Command-O), és navigáljon a fájlhoz.
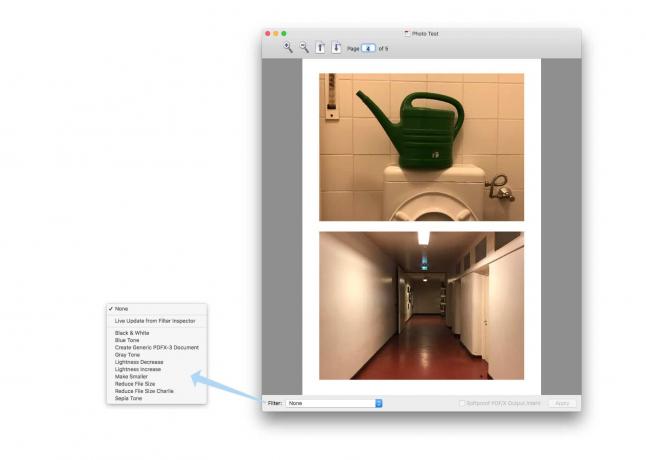
Fotó: Cult of Mac
Kattintson Egyik sem, és válassza ki a korábban létrehozott szűrőt. Kattintson Alkalmaz. Az előnézeti frissítések élőben mutatják be a szűrő hatásait. Ebben az esetben valószínűleg nem fog észrevenni sok különbséget, ami jó dolog. Lépjen tovább, és válasszon más szűrőket, hogy lássa, mit csinálnak. Várni fogok.
Most, a saját szűrő alkalmazása mellett, mentse el az új fájlt. Nyomja meg a ⇧⌘S gombot, vagy válassza ki Fájl> Mentés másként… a menüsorból. Ez az. Nézzük az eredményt.

Fotó: Charlie Sorrel/Cult of Mac
Az enyém 7,4 MB -nál jelenik meg, ami alig több mint tizede a 66,6 MB -os eredeti méretének.
Nem rossz, ugye? Különösen, ha összehasonlítjuk az Apple vicceivel az előre beállított értékről. Ha gyakran használja ezt a trükköt, fontolja meg a ColorSync segédprogram Dockban való tárolását a gyorsabb hozzáférés érdekében. Lépjen tovább, és élvezze, hogy az emberek már nem gyűlölnek titeket, mert folyamatosan hatalmas PDF -eket küldtek nekik.

