Valahogy az Apple -nek sikerült rengeteg webböngésző funkciót tömörítenie egy kicsi, apró, Safari nevű csomagba. Annak érdekében, hogy megkülönböztessük a mobil webböngészőt az azonos nevű böngészőtől az OS X rendszeren, Mobile Safari -nak hívjuk, és készen vagyunk vele.
A névtől függetlenül a Safari mobil verziója tele van finom és rejtett funkciókkal. Íme öt nagyszerű tipp és trükk, amelyek segítenek elsajátítani a Mobile Safari -t saját iOS -eszközén, legyen az iPhone, iPad vagy iPod touch.
Törölje a böngészési előzményeket és a webes adatokat

Minden olyan webhellyel, amelyet naponta látogatunk meg iPhone és iPad készüléken, minden látott weboldal hátterében rögzítjük és tároljuk a felkeresett helyeket. Érdemes időnként törölni a böngészési előzményeket vagy más tárolt internetes adatokat az iPhone -ról, ha biztonsági vagy adatvédelmi szemléletmóddal rendelkezik.
Az iOS meglehetősen egyszerűvé teszi ezt szerencsére.
Először koppintson a Beállítások alkalmazásra, majd görgessen le a Safari beállításokhoz. Koppintson rá, majd görgessen lefelé az Előzmények törlése és a Cookie -k és adatok törlése szakaszhoz. Érintse meg az Előzmények törlése gombot, hogy megszabaduljon az előzményfájl legutóbbi törlése óta meglátogatott webhelyek listájától, ha egyáltalán. A következő üzenetet kapja: „Biztos benne, hogy törölni szeretné az előzményeket? Ezt nem lehet visszacsinálni." Ha jól érzed magad ezzel, koppints az Előzmények törlése elemre. Ha nem, nyomja meg a fekete Mégse gombot.
Hasonlóképpen, ha megérinti a Cookie -k és adatok törlése gombot, megerősítő üzenetet kap. Ez azt mondja: „Ez törli azokat az adatokat, amelyek felhasználhatók a nyomon követésre, de amelyeket a webhelyek is használnak a bejelentkezési adatok megőrzésére és a böngészés felgyorsítására. Minden nyitott oldal bezárul. ” Ha ezt jól teszi, koppintson a szürke cookie -k és adatok törlése gombra. Ehhez nyomja meg a Mégse gombot.
Ha még finomabbá szeretné tenni, görgessen a Safari beállítások oldal aljára, és koppintson a Speciális területre. Érintse meg újra a Webhelyadatok gombot, hogy megtekinthesse az összes többi adatot, amelyet a különböző webhelyek tárolnak iPhone -ján vagy iPadjén, valamint ezen adatok fájlméretét. Érintse meg a Szerkesztés gombot a jobb felső sarokban, hogy megjelenjen az egyes bejegyzések melletti törlés gomb; érintse meg a piros kört az egyes bejegyzések törléséhez. Alternatív megoldásként balra csúsztatva, akárcsak a Mail alkalmazásban, megjelenik egy piros Törlés gomb.
Ha ezeket az internetes adatokat egy csapásra törölni szeretné, görgessen a lista legaljára, és koppintson a piros Minden webhelyadat eltávolítása gombra. Ugyanazt a megerősítő üzenetet kapja, mint a Cookie -k és adatok törlése gombra. Érintse meg az Eltávolítás most lehetőséget, ha meg akar szabadulni mindettől, vagy a Mégse gombot a megrendelés leadásához.
Nyissa meg a linkeket a háttérben
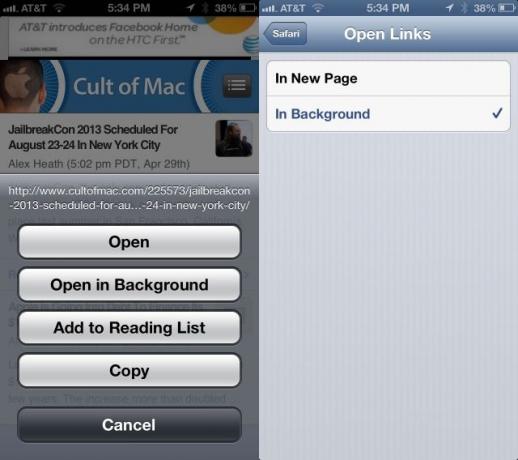
A Safari iPhone és iPod touch verziójának egyik korlátozása mindig a füles böngészés hiánya volt. Igaz, csak annyi hely van a kisebb mobil képernyőn, de mindegy - a füles böngészés nagyszerű.
Így képes megnyitni a lapokat a háttérben, így folytathatja a Cult oF Mac bejegyzések olvasását, de továbbra is mentsen el egy érdekes linket egy másik lapon, akárcsak a Mac számítógépen a Command-kattintással.
Amikor megérinti és lenyomva tartja a weblap bármely linkjét, a Safari alapértelmezett viselkedése az iPhone -on az, hogy megkérdezi, hogy meg szeretné -e nyitni a linket, nyissa meg egy új oldalon, adja hozzá az olvasási listához vagy másolja. A Megnyitás új oldalon lehetőség kiválasztása éppen ezt teszi, de az előtérben, eltávolítva Önt az aktuális weblaptól.
Szerencsére egy egyszerű beállítási csípéssel megváltoztathatja ezt az alapértelmezett viselkedést.
Ha linkeket szeretne megnyitni egy háttérablakban a Safari mobil verziójában, nyissa meg a Beállítások alkalmazást. Görgessen le a Safari elemhez, és koppintson a Safari beállításaihoz. Koppintson a Hivatkozások megnyitása gombra, majd válassza a Háttérben lehetőséget. Most, amikor Safari -ban van, a link megérintésével és lenyomva tartásával megnyithatja a Háttérben lehetőséget.
Most böngészhet a kívánt módon, anélkül, hogy túlságosan meg kellene szakítania a folyamatot ahhoz, hogy a Safari linkjeit későbbi böngészéshez nyissa meg. Nem szerencsés, hogy elolvasta ezt a tippet?
Keresztül: CarryPad
A jobb adatvédelem érdekében kapcsolja ki az automatikus kitöltést
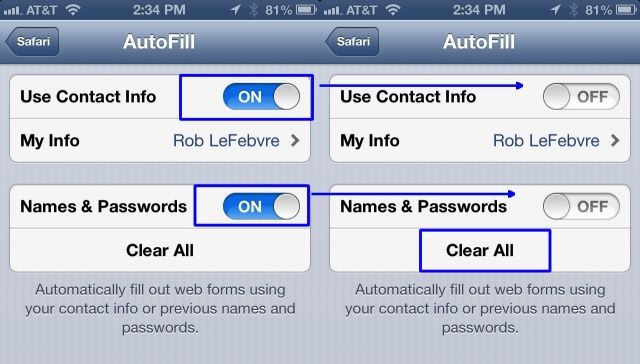
A modern böngészés egyik hasznos funkciója, az AutoFill funkció elindult az asztalon, majd egy ideje az iPhone és az iPad felé vezetett. Lehetővé teszi, hogy iOS-eszköze tárolja az összes űrlapadatot, és a gyakran ismétlődő mezőket feltöltse személyes adataival, például nevével és címével. Így nem kell folyamatosan beírnia az összeset, ami zseniális a kis érintőbillentyűzettel rendelkező mobileszközökön.
Ha olyan eszközt oszt meg, mint egy iPAd, mint én otthon a gyerekeimmel, előfordulhat, hogy nem szeretné megosztani ezeket a személyes adatokat. Amíg a megfelelő, többfelhasználós élmény nem érhető el az iOS rendszerben, a legjobb módja annak, hogy megkerülje ezt, ha törli személyes adatait, majd kikapcsolja az automatikus kitöltést.
Kapcsolja be iPhone, iPad vagy iPod touch készülékét, és koppintson a Beállítások alkalmazásra. Érintse meg a Safari gombot a bal oldali ablaktáblában, majd érintse meg az Automatikus kitöltés elemet, a jobb oldali lista második elemét.
Érintse meg először az Összes törlése gombot az alján, hogy törölje az eszközön található esetleges adatokat. A jelvény megjelenésekor meg kell erősítenie a törlést, hogy megbizonyosodjon arról, hogy valóban ezt szeretné tenni. Ezután érintse meg a Kapcsolódási adatok és nevek és jelszavak használata melletti váltógombokat, és állítsa ezeket KI állásba.
És ez az. Egyszerű, igaz? Ha középső megközelítést szeretne, csak tiltsa le a neveket és jelszavakat, hagyja bekapcsolva a Kapcsolati adatokat, és az AutoFill előnyeit élvezheti anélkül, hogy az iPhone biztonsági kockázata lenne, ha az iPhone érzékeny jelszavakat tárol a weben oldalak.
Bár ez a beállítás alapértelmezés szerint le van tiltva, soha nem tudhatja, hogy valaki mikor zavarta meg őket nem kereste, ezért érdemes gyorsan bekukkantani, hogy megbizonyosodjon arról, hogy nem menti el az adatokat, amelyeket inkább szeretne nem.
Keresztül: OS X Daily
Használja a Gmail alkalmazást linkek megosztásához
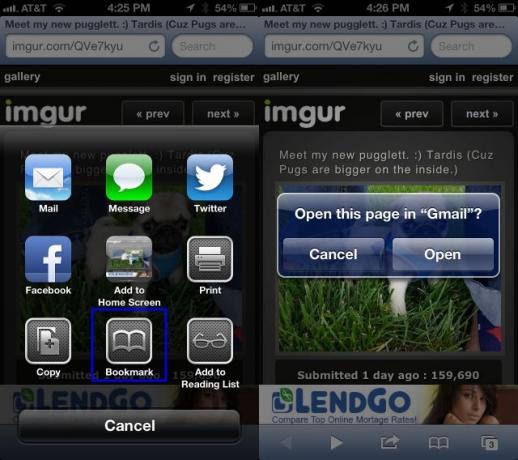
A Mobile Safari nagyszerű megosztási funkcióval rendelkezik, lehetővé téve weboldal küldését bárkinek iMessage, Twitter, Facebook vagy e -mail útján. A legrosszabb azonban az, hogy ha megnyomja a Mail gombot, akkor az iPhone leveszi az irányítást tőled, és a beépített iOS Mail alkalmazáson keresztül küld.
De nem szeretné használni a Mailt. Inkább a Gmail alkalmazást választja, nem? Hát persze, hogy. Akkor a fene hogyan küldheti el ezt az imádnivaló képet egy aranyos mopsz kiskutyáról e -mailben a Gmail alkalmazás segítségével? Természetesen titkos könyvjelzővel.
Először indítsa el a Safarit, és töltsön be egy weboldalt. Ez jó. Most érintse meg a Megosztás gombot a képernyő alján, az ikont, amely négyzetnek tűnik, ívelt nyíllal felfelé és ki jobbra. Érintse meg a Könyvjelző elemet, majd nyomja meg az X gombot az oldalak automatikusan kitöltött címének törléséhez. Gépeljen be valamit, például Küldés a Gmailbe, majd cserélje le a következő mezőben lévő URL -t a következő kódra. Javaslom, hogy másolja és illessze be, és győződjön meg arról, hogy helyesen van -e, és mindezt egy sorban.
javascript: window.location = 'googlegmail: /// co? subject = '+encodeURIComponent (document.title)+' & body = '+encodeURIComponent (location.href);
Kattintson a Mentés gombra a képernyő tetején, hogy kilépjen a könyvjelző -létrehozási képernyőről. Vissza fog térni a Safari -ba.
Most, amikor az információs autópályán dúdol az iOS -eszközével, és megnyomja a Megosztás gombot alul, érintse meg a Könyvjelzők ikont alul a Levelezés gomb helyett, válassza a Küldés a Gmailbe lehetőséget, és - ha a Gmail alkalmazás fut a háttér - állítson be e -mailt küldeni a megosztani kívánt weboldal URL -jével és a tárgy címével honlap. Sima, mi?
Lehet, hogy olyan párbeszédpanelt kap, mint a fenti képernyőkép, de ez rendben van. Nyomja meg a Megnyitás gombot, és közvetlenül a Gmailhez lép az iPhone -on. Működik iPaden és iPod touchon is.
Forrás: Mac történetek
Keresztül: Macworld tippek
Hagyja el a domain utótagját és előtagját, hogy gyorsabban elérhesse a webhelyeket
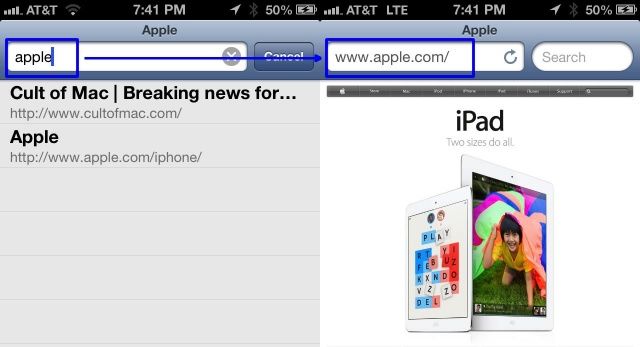
Szeretne gyorsabban eljutni a webhelyekre a mobil Safari segítségével? Nem, nem az internet vagy az adatcsomag LTE -re való frissítéséről beszélek, bár ez nyilvánvalóan segít. Nem, inkább azt szeretném megmutatni, hogyan juthat el a legtöbb nagy weboldalhoz, kevesebb gépeléssel.
Elég egyszerű és egyértelmű, hogy őszinte legyek. Hagyja el a „www” beírását. Is? Hagyja abba a „.com” beírását.
Könnyű, igaz? Ez nem működik a Chrome mobil verziójában, mivel az a böngésző mindent, amit begépel, beilleszti az egységesbe böngészőmezőt keresési kifejezésként, ha nem tartalmazza a web .com (vagy .org, vagy .edu stb.) részét cím.
A Safari iOS -verziója azonban nem rendelkezik egységes keresési/webcímmezővel a tetején, ezért ha közvetlenül a címsorba írja be a címet a tetején (ez a bal oldali), akkor elhagyhatja az első három „w” betűt, valamint a .com részt, ha egy .com webhelyre próbál hozzáférni, tanfolyam.
Például indítsa el a Safari alkalmazást iPhone -ján, iPod touch -ján vagy iPadjén, és írja be az „apple” szót a címsorba. A Safari közvetlenül az Apple webhelyére vezet, a www -vel és a .com -mal kiegészítve, minden különös furcsaság vagy keresési oldal furcsasága nélkül. Érezd jól magad!
Keresztül: OS X Daily
Kép: alma

