Most vásárolta meg az új iPad -et. Legyen az első iPad vagy frissítés, az új eszköz beállítása eltarthat egy ideig. Szerencsére az Apple megkönnyítette az új iPad első beállítását az iCloud segítségével - nem is kell asztali számítógép!
Vannak olyan források is, mint a Cult of Mac, amelyek segítenek a legtöbbet kihozni az új iPadből. Ezzel a praktikus beállítási útmutatóval megmutatjuk, hogyan készítse elő iPadjét a főműsoridőben.
Ha frissíti jelenlegi iPadjét, győződjön meg róla nézze meg útmutatónkat arról, hogyan készüljön fel az új iPadre mielőtt tovább olvasná ezt a telepítési útmutatót.
Kezdeti beállítás

Az iPad „PC utáni” eszköznek minősül, ami azt jelenti, hogy nem kell Mac vagy Windows számítógép működnie. Most már kiveheti az új iPad -et a dobozából, és elkezdheti használni anélkül, hogy valaha is csatlakoztatnia kellene az asztalához. Az egyszerűség kedvéért megmutatjuk az új iPad első beállításának legjobb módját. Lépjen be az iCloudba.
Az Apple rendkívül egyszerűvé tette az indulást attól a pillanattól kezdve, amikor lehúzta új iPad műanyag képernyővédőjét. Kapcsolja be a táblagépet, és a rendszer kéri a telepítés megkezdését. Folytassuk.

1. lépés: Válassza ki a nyelvet és a régiót. Ezután felkérik, hogy engedélyezze vagy tiltsa le a Helyszolgáltatások nevű funkciót. Engedélyezze és folytassa. Be szeretné kapcsolni a Helyszolgáltatásokat, hogy az alkalmazások hozzáférjenek az iPad GPS-jéhez, és helyalapú információkat nyújtsanak Önnek.
2. lépés: Ezután válassza ki a WiFi hálózatot, és csatlakoztassa az új iPad készüléket az iTunes -fiókjához. Meg kell adnia az iTunes -fiók jelszavát, hogy az Apple regisztrálhassa készülékét. Ha a telepítés során nem fér hozzá WiFi hálózathoz, kihagyhatja ezt a lépést, és később bejelentkezhet az iTunes segítségével.

3. lépés: Ezután megkérdezi, hogy szeretné -e új iPadként beállítani az eszközt, visszaállítani az iCloud biztonsági mentésből vagy visszaállítani az iTunes biztonsági mentésből. Ha korábban rendelkezett iPad készülékkel, és tudja, hogy rendelkezik biztonsági mentéssel, amelyet használni szeretne, válassza ki az utolsó két lehetőség egyikét. Ha a régi iPad -ről csak akkor készített biztonsági másolatot, amikor asztali számítógépén csatlakoztatta az iTunes -hoz, akkor nem tudja visszaállítani az iCloud biztonsági másolatból. Feltételezve, hogy tudja, ha van biztonsági másolatból visszaállítása, akkor folytatjuk az iPad teljesen új eszközként történő beállítását.
Kezdés nulláról az iCloud segítségével
4. lépés: Miután kiválasztotta az iPad új eszközként történő beállítását, előléptetik az Apple azonosító megadására vagy létrehozására. Az Apple azonosítója ugyanaz az e -mail cím és jelszó, amellyel tartalmat vásárolhat az iTunes -ban vagy az App Store -ban. Írjon be vagy hozzon létre egyet, és jelentkezzen be.
5. lépés: Miután elfogadta a feltételeket, válassza az iCloud használatát az új iPad készüléken. Ezután válassza az iCloudba történő biztonsági mentést. Ez az opció a legegyszerűbb és legkényelmesebb, mivel az iCloud automatikusan biztonsági másolatot készít és szinkronizálja az iPaden lévő információkat, amikor csatlakozik egy WiFi hálózathoz. Ha határozottan nem szeretné használni az iCloud szolgáltatást, és csak szeretné, hogy a biztonsági másolatok helyben legyenek tárolva az asztalon található iTunesban, akkor válassza a számítógépre történő biztonsági mentés lehetőségét.
6. lépés: Ezután felkérik a Find My iPad nevű funkció használatára. Ez egy nagyon hasznos eszköz, amellyel nyomon követheti iPadjét, ha ellopják vagy rossz helyre kerül. Engedélyezze és folytassa.

7. lépés: Megkérdezi, hogy szeretné -e használni a diktálást vagy sem. Ez a csodálatos új funkció a Siri segítségével lehetővé teszi a szöveg diktálását bárhonnan, ahol az iPad billentyűzete megjelenik. Be szeretné kapcsolni a diktálást.
8. lépés: Ha nem bánja, hogy az Apple névtelenül gyűjti a használati adatokat az új iPadről termékei fejlesztése érdekében, akkor érintse meg a Diagnosztika és adathasználat automatikus küldése lehetőséget. Ez egyáltalán nem zavarja a tapasztalataidat.
9. lépés: Folytassa, és hagyja, hogy az iCloud varázsoljon egy kicsit. Akkor készen állsz az indulásra!
Az alapok tanulása
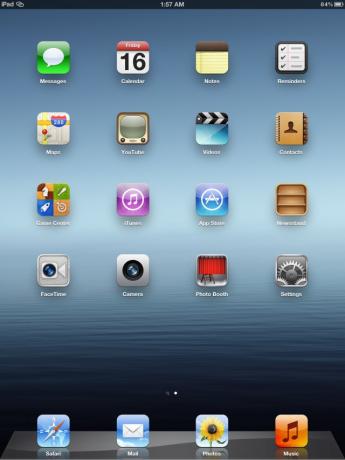
Alkalmazások és hasonlók
Az iCloud beállítása után az új iPad kezdőképernyőjére kerül. Itt megtalálja az összes telepített alkalmazást. Az Apple számos nagyszerű alkalmazást kínál, köztük a Messages más iPhone és iPod touch felhasználókkal való kommunikációhoz, előre telepítve. Az ikonok megérintésével és lenyomva tartásával az alkalmazások mozgathatók és elhelyezhetők a kezdőképernyő különböző oldalain. Amint látja, hogy az alkalmazások elkezdenek mozogni, mozgathatja őket. Ha egy alkalmazást egy alkalmazásba húz, mappa jön létre. A mappákat különböző típusú alkalmazásoknak nevezheti el, mint például a Játékok vagy a Szórakozás. Ön választhatja ki, hogyan szeretné használni az alkalmazásokat az új iPaden.

Az új iPad körül való navigálás másik fontos része a többfeladatos sáv. Koppintson duplán az iPad kezdőlap gombjára, hogy megjelenjen a legutóbbi alkalmazásokat megjelenítő sáv. Ezek azok az alkalmazások, amelyeket jelenleg futtat, és a nemrég megnyitott alkalmazások. Egy ikon megérintése megnyitja az alkalmazást.
Ha lefelé csúsztatja az iPad képernyőjének tetejét, látni fogja, hogy az Apple mit nevez értesítési központnak. Ez a kis legördülő ablak tartalmazza az összes push értesítést, amelyet az iPad különböző alkalmazásaiból kap. Az egyes értesítések megérintésével megnyithatja azokat a kapcsolódó alkalmazásban, vagy közvetlenül törölheti az egyes értesítéseket. Az Értesítési központ bármikor elérhető, ha egyszerűen lefelé húzza az ujját a képernyő környékéről.

Beállítások és biztonság
Javasoljuk, hogy látogassa meg a Beállítások alkalmazást, hogy jó képet kapjon arról, milyen az új iPad. Az eszköz szinte minden vonatkozásában megtalálhatja a beállításokat és a beállításokat, valamint beállíthat és konfigurálhat olyan dolgokat, mint az értesítések, a WiFi, az e -mail információ stb. Az iCloud beállítások ablaktáblájában kapcsolja be a Photo Stream szolgáltatást, hogy fényképeit vezeték nélkül szinkronizálhassa az eszközök között. Az iCloud tárolási és biztonsági mentési beállításai ott is részletesebben konfigurálhatók. Győződjön meg arról, hogy bekapcsolta az automatikus letöltést az App és az iTunes Store számára a Beállítások alkalmazás Store részén. Bármit, amit vásárol, az Apple automatikusan áthelyezi az iPadre.
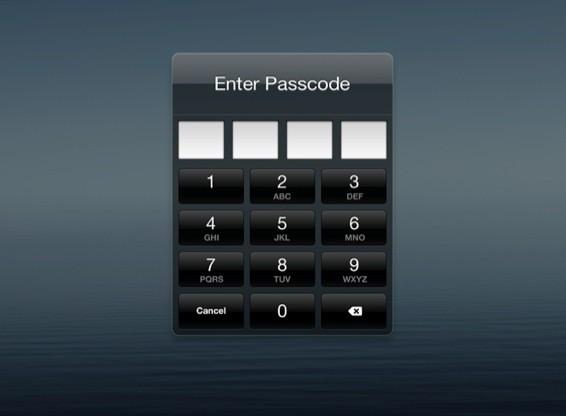
Ha nem tetszik az ötlet, hogy kíváncsi szemek látják a kezdőképernyőt, engedélyezheti a jelszavas zárolást a Beállítások Általános menüpontjában. Az Ön által létrehozott 4 számjegyű PIN-kódot minden alkalommal meg kell adni, amikor az iPad zárolását feloldja.
Gesztusok

Az iPad egyik legnagyobb dolga a továbbfejlesztett gesztustámogatás. A Beállítások alkalmazás Általános részében megjelenik a többfeladatos gesztus engedélyezésének lehetősége. Ezután négy vagy öt ujjal könnyedén navigálhat az iPad 5 operációs rendszeren futó operációs rendszeren.
Öt ujjal csípő mozdulattal elhagyhatja a nyitott alkalmazást, és visszatérhet a kezdőképernyőre. Húzza felfelé négy ujját, és tárja fel az alkalmazás többfeladatos sávját. Ezzel a mozdulattal gyorsan ugorhat a megnyitott alkalmazások között. Talán a legjobb gesztus az iPaden az a képesség, hogy négy ujjal balról jobbra csúsztatva válthat az aktuális és az utoljára használt alkalmazás között. Ez tökéletes arra az esetre, ha mondjuk szövegszerkesztőben ír valamit, és a Safari böngészőben kutat. A Mac OS X -hez hasonlóan az Apple is nagyon intuitív eszközöket vezetett be az iOS -eszköz produktív használatához.
Élvezd!
Most, hogy elsajátította az alapokat, készen áll az új iPad megismerésére! Tudassa velünk, ha további kérdései vannak az alábbi megjegyzésekben.


