Wi-Fi és 3G adatkapcsolati problémák Felszín az iOS 4.3.3 frissítése után
Számos felhasználó van jelentésproblémák Wi-Fi vagy 3G adatkapcsolattal, miután iPhone-ját iOS 4.3.3-ra frissítette. Találkoztam a problémám volt a 3G-n, és egy barátom felhívott a minap, hogy panaszkodjon nekem a Wi-Fi-n tapasztalt problémáról és 3G. Eléggé csalódott volt emiatt, és nem hibáztathatom, mert úgy tűnt, hogy jön és megy neki.
Észre fogja venni, hogy a probléma akkor jelentkezik, amikor megpróbál hozzáférni egy hálózati erőforráshoz és a foglalt jelzőhöz úgy tűnik, hogy a vivőjelző címke jobb oldalán elakad, és semmi sem történik - a levél nincs letöltve, a weboldal nem töltődik be, stb. Nem vettem észre a problémát az iPad 2 készüléken, és nem láttam, hogy az emberek panaszkodnának az iPad -jükön.
Az adatcsatlakozási problémával találkoztam 3G-n és Wi-Fi-n, miután frissítettem az iPhone 4 készülékemet iOS 4.3.3-ra, de a probléma nem tért vissza, miután követtem az alábbi hibaelhárítási tippeket. Próbálja ki mindegyiket az utolsóig, de ne végezze el mind a hármat, ha Ön sem. Tesztelje a csatlakozást mindegyik után. Ha ezek közül egyik sem működik, próbálkozzon az enyémekkel
egyéb tippeket vagy menjen az Apple Store -ba Genius Bar találkozóra.Próbálja ki őket saját maga, és tudassa velem, hogyan működik az Ön számára, ha megjegyzést hagy.
1. lehetőség: Állítsa alaphelyzetbe az iOS -eszközt
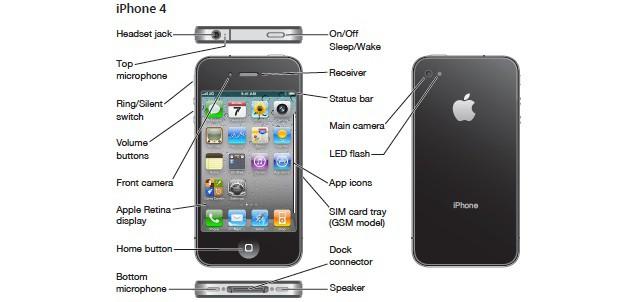
Ha az iOS-eszköz nem csatlakozik Wi-Fi-hez vagy 3G-hez az iOS 4.3.3-ra történő frissítés után, próbálja meg a hard resetet a gomb megnyomásával és tartsa lenyomva a Kezdőlap gombot és az Alvás/Ébresztés gombot, amíg meg nem jelenik az Apple logó, majd azonnal engedje fel mindkettőt gombok.
Ha figyelmen kívül hagyja a megjelenő gombot, hagyja figyelmen kívül a piros csúszkát, tartsa lenyomva mindkét gombot, és várja meg, amíg megjelenik az Apple logó.
Ha a probléma továbbra is fennáll, próbálja meg újra elérni a Wi-Fi-t vagy a 3G-t.
2. lehetőség: Felejtse el a vezeték nélküli hálózatot
- Indítsa el a Beállítások alkalmazást.
- Koppintson a Wi-Fi lehetőségre.
- Koppintson a kék körre a fehér nyíllal azon a hálózaton, amelyet el szeretne felejteni.
- Koppintson a Hálózat elfelejtése elemre.
- Koppintson a Felejt gombra.
Most próbáljon csatlakozni az elfelejtett hálózathoz, és nézze meg, hogy a probléma továbbra is fennáll -e. Ha igen, próbálja ki az alábbi 3. lehetőséget.
3. lehetőség: Állítsa vissza a hálózati beállításokat
- Indítsa el a Beállítások alkalmazást.
- Koppintson az Általános elemre.
- Koppintson a Visszaállítás elemre.
- Koppintson a Hálózati beállítások visszaállítása lehetőségre (ha a rendszer kéri, írja be a PIN -kódot).
Az iOS -eszköz visszaállítja a hálózati beállításokat a gyári alapértékekre, és az eszköz visszaáll. Szükség szerint újra kell csatlakoznia minden olyan Wi-Fi hálózathoz, amelyhez korábban csatlakozott.


