Az iOS 7 béta rengeteg új funkciót, trükköt, rejtett dolgot és módot kínál a feladatok elvégzésére. Mi voltunk mindezt megmutatva neked, mint nekünk elmélyedni a legújabbban és a legjobb mobil operációs rendszer iPhone, iPad és iPod touch készülékekhez néhány hete.
De nem vagyunk készek megállni. Itt még több (öt közülük!) Titkos, rejtett vagy egyszerűen meglepő funkció található az iOS 7 bétaverziójában.
Csak hangalapú hívásokat kezdeményezhet
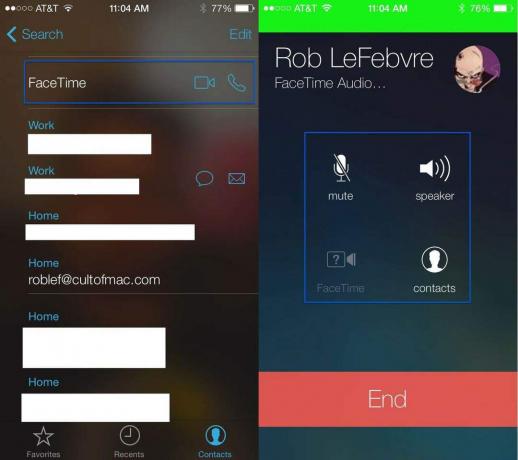
A Facetime az Apple videokonferencia-megoldása, amely kiváló minőségű videocsevegést kínál minden iOS vagy Mac eszközön. Egyszerűen elfúj minden más megoldást, amit kipróbáltam a minőség és a könnyű használat tekintetében, de ez mindig csak videókra vonatkozó javaslat volt, így maradtam a Skype-nál a csak hangos beszélgetésekhez.
Az iOS 7 béta verziójával azonban az Apple lehetővé tette számunkra, hogy a Facetime segítségével is hanghívásokat kezdeményezzünk, ami miatt teljesen lemondhatok a Skype -ról (bár a Skype még mindig rendelkezik platformok közötti képességgel) nyer).
Az alábbiakban bemutatjuk, hogyan kezdeményezhet hanghívásokat más Apple -felhasználóknak a Facetime segítségével.
Egy érintéssel indítsa el a Facetime alkalmazást iPhone -ján, majd érintse meg a Névjegyek gombot a jobb alsó sarokban. Megjelenik az összes iOS -névjegy listája, és szűrheti őket, ha beírja a tetején található Keresés mezőt.
Ha megtalálta a beszélgetni kívánt névjegyet, érintse meg a nevét, majd keresse meg a Facetime részt. Látni fogja a videokamera ikonját, a szokásos módon, egy új telefonkagyló ikonnal, amely mindenhol átfedi a kamera bemenetét az iPhone -ról, és elmosódott a háttérben. Koppintson a telefonkagyló ikonjára, ha csak audiohívást szeretne kezdeményezni barátjával.
Az audiocsevegés közben elnémíthatja a mikrofont, behelyezheti a barátját a kihangosító telefonra, átválthat videocsevegésre, vagy más névjegyeket kereshet a hívás fő képernyőjén. Ha elkészült, egyszerűen nyomja meg az alsó Vége gombot az alján, és kész!
Lásd az iMessages időbélyegzőit

Az iOS korábbi verzióiban az Ön által küldött és kapott iMessages dátum- és időbélyegzőit közvetlenül az alkalmazásban, az általuk érintett iMessages fölött nyomtatták ki.
Nem így az iOS 7 esetén, csak egy dátumbélyegző jelenik meg az adott napon érkező üzenetek minden szegmensének tetején. Ha szeretné tudni, hogy ezek az üzenetek mikor érkeztek, vagy mikor kerültek elküldésre, úgy tűnt, nincs szerencséje.
De várj! Van még! Kiderült, hogy valójában időbélyeget láthat minden üzenethez az Üzenetek alkalmazásban. Íme, hogyan férhet hozzá.
Annak megtekintéséhez, hogy mikor küldte vagy kapta meg ezeket az iMessage -eket, egyszerűen indítsa el az Üzenetek alkalmazást egy érintéssel, majd keresse meg a megtekinteni kívánt Üzenet -szálat.
Koppintson a személy nevére az iMessages listában, és amikor megnyílik az üzenetszál, csúsztassa az ujját a az iPhone képernyő jobb oldalán balra, és az időbélyegek a jobb oldalról jelennek meg képernyő.
Sima, igaz?
Most már pontosan tudja, hogy mikor küldte el ezt a különleges üzenetet, vagy mikor kapta meg azt a különleges képet valakitől. Ez előrelépés az iOS 6-ból származó hozzávetőleges időbélyegekhez képest, mivel minden bejövő vagy kimenő üzenetnek most egy adott percbélyege van.
Csak felelősségteljesen használja ezt az új energiát, oké?
Köszönöm, Michael K!
Használja az új App Store kívánságlista funkciót az alkalmazás kívánságainak kezeléséhez
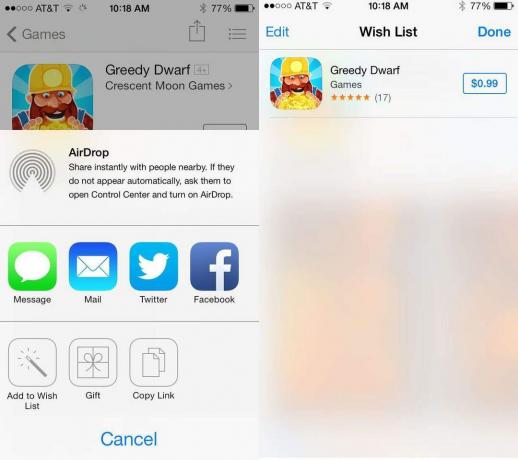
Bevallom. Nagyon szeretek dolgokat vásárolni. Nem szeretek keresni, vagy vásárolni önmagában, de kiásom a fene, hogy akarok valamit, aztán megveszem. Hajrá, végül technikai író leszek.
Az egyik módja annak, hogy elkerüljem a túlköltekezést, ha fotókat készítek az elemekről és tárolom az iPhone -on. Sokszor csinálom ezt a könyvesboltokban, ahol a kívánt új tudományos fantasztikus könyvek száma messze meghaladja a fizetési képességemet.
Az Amazonon is használok egy kívánságlistát, hogy nyomon kövessem a kívánt dolgokat, talán később, hogy ténylegesen megvásároljam. Ki tudja?
Az iOS 7 bétaverziójában bármilyen kívánt alkalmazást hozzáadhat egy új kívánságlista funkcióhoz, ezzel is minimálisra csökkentve a kiadásokat. Itt van, hogyan.
Először indítsa el az iOS App Store -t, és keressen egy olyan alkalmazást, amelyet valóban szeretne, de amely túl sokba kerül, ha csak megnyomja a vásárlás gombot. Ne feledje, hogy a jelenlegi iOS bétaverzióban nem adhat hozzá a már birtokolt alkalmazásokat, sem ingyenes alkalmazásokat a kívánságlistához.
Miután megtalálta ezt az alkalmazást, és koppintson a fő részletoldalára, érintse meg a Megosztás gombot a jobb felső sarokban, most az iOS 7 -ben úgy néz ki, mint egy téglalap, amelynek nyílja egyenesen felfelé mutat.
Miután megérintette ezt a Megosztás gombot, linket küldhet az AirDropnak üzenetek, üzenetek, e -mail, Twitter, Facebook útján, vagy ajándékba másolhatja. Ha ez egy fizetős alkalmazás, amely nem a tulajdonosa, akkor megjelenik a Kívánságlistára való felvétel lehetősége is, amelyet valamilyen okból egy varázspálca képvisel.
Koppintson a Hozzáadás a kívánságlistához gombra, és az alkalmazás ikonjának apró kis képe felugrik a képernyő jobb felső sarkában lévő kis kívánságlista ikonra. Érintse meg azt a kis ikont, amely úgy néz ki, mint egy golyó lista, és elérheti kívánságlistáját, az újonnan küldött listával kiegészítve. Bumm!
Most „vásárolhat” anélkül, hogy vásárolna valamit. Hurrá!
Engedélyezze és kezelje az új „mai” nézetet a lezárási képernyőn
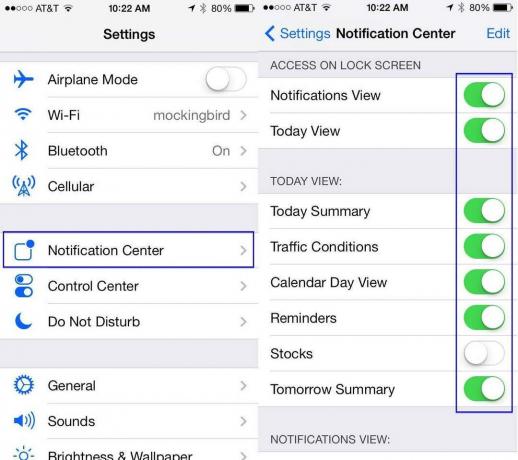
Az iOS 7 bétának van egy nagyszerű új funkciója a Notification Center rendszerben, a Today néven. Ez talán egy kísérlet arra, hogy ellensúlyozza a Google Asszisztens számára az aktuális vagy hasznosabb információkat, amelyeket közvetlenül az iPhone vagy iPad zárolási képernyőjén érhet el.
Az összefoglalót, a forgalmi körülményeket, a nappali nézetet, az emlékeztetőket, a részvényeket és a holnapi összefoglalót engedélyezheti közvetlenül a Értesítési központ, és tegye elérhetővé közvetlenül a lezárási képernyőn, anélkül, hogy be kellene írnia a biztonságot jelszót.
Az alábbiakban bemutatjuk, hogyan lehet engedélyezni, majd kezelni ezt az új funkciót az iOS 7 bétaverziójában.
Először indítsa el a Beállítások alkalmazást egy koppintással, majd érintse meg az Értesítési központ részt. Ha ott van, kapcsolja be az értesítési nézetet és a mai nézetet a hozzáférés a zárolt képernyő felső részén. A zöld világít, a fehér KI. Ha csak a mai nézetet szeretné megjeleníteni a lezárási képernyőn, hagyja BE, de kapcsolja ki az Értesítések nézetet KI. Így állítottam be az enyémet, mivel valóban nincs szükségem az összes értesítésemre, amikor a képernyő le van zárva, de szeretném, ha az aktuális információk készen állnának.
Ezután a Mai nézet szakaszban kapcsolja be a mai nézetben látni kívánt információkat, függetlenül attól, hogy be van -e állítva a lezárási képernyőn. Ily módon, ha az iPhone vagy iPad tetejétől lefelé húzza az ujját, csak az értesítési központban látni kívánt információkat láthatja. Az összeset bekapcsoltam, kivéve a részvények adatait, mert túl szegény vagyok ahhoz, hogy még ezekkel is törődjek.
Most egy kicsit jobban szabályozhatja, hogy mit lát és mikor látja a mai nézet értesítéseit. Nem örülsz, hogy eljöttél?
Adjon hozzá egyéni állomást az iTunes rádióhoz

Az iTunes Radio itt van - és nagyon jól néz ki. Az iTunes Radio egyik Pandora-szerűbb lehetősége az, hogy kedvenc állomása alapján állomást hozhat létre előadót vagy dalt, és akár előadóművészeket is keverhet egy egyedi zeneszámért, amelyet megszakítás nélkül játszhat le, például rádió. Azt is megmondhatja az iTunes Radio -nak, hogy mely dalokat vagy előadókat ne játsszon a keverékben, valamint kezelheti, hogy az egyes előadók milyen típusú dalokat (Top Hits, Mix, Discovery) játsszanak.
Így adhat hozzá új előadót vagy dalt az iTunes Radio -hoz az iOS 7 bétaverziójában.
Indítsa el a Zene alkalmazást az iOS 7 bétaeszközének koppintásával, majd érintse meg a Rádió ikont a bal alsó sarokban. Választhat a tetején található előre meghatározott állomások közül, például az „Artists Jelenleg turnén”, „Ha tetszik Justin Timberlake”, „Best of the iTunes Festival” és még sok más közül.
Egyedi állomás létrehozásához érintse meg a nagy rózsaszín plusz jelet az „Állomás hozzáadása” szavak felett. Választhat a műfaj a megjelenő listából, vagy beírhat előadó, műfaj vagy dal szöveget a tetején. Miután beírta a kiválasztott előadót, megjelenik a művész rádióállomása. Koppintson rá a keresési eredmények között, és az iTunes Radio elkezdi lejátszani.
Az állomás szerkesztéséhez érintse meg a Szerkesztés gombot az iTunes Radio főoldalán. Lépjen az Állomások szerkesztése oldalra, ahol egy állomásra koppintva szerkesztheti azt. Ezen a képernyőn új állomást is hozzáadhat.
Az állomás nevét felül módosíthatja, új előadót, dalt vagy műfajt adhat hozzá, hogy némi változatosságot és mélységet adjon az állomásnak. Csak érintse meg a plusz gombot az aktuális előadó vagy dal adatai felett. Egy ragyogó dizájnban megérintheti a Soha ne játssza le ezt a plusz gombot is, és megtarthatja azokat a dolgokat, amelyeket utál hallani a gondosan megtervezett állomásról. Mert őszintén, ki akar hallani popt rockot, amikor a Led Zeppelin -t hallgatja? Nem én.

![A Wimoweh segítségével hatékonyabban kezelheti a Mac alvó állapotát [OS X tippek]](/f/53ec13b6a765de6b37b53cc893a990c6.jpg?width=81&height=81)