100 tipp 25: Mi a Mac megfelelője a fájltulajdonságoknak?
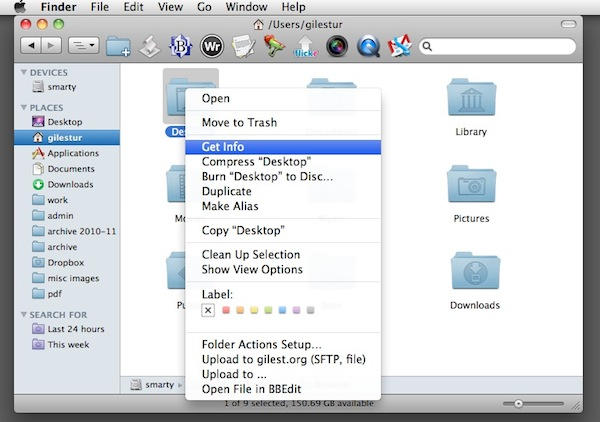
Windows rendszeren megszokhatta, hogy jobb egérgombbal kattint egy fájlra, majd a „Tulajdonságok” gombra kattintva megtekintheti magáról a fájlról szóló metaadatokat-például méretét stb.
Mac OS X rendszeren ugyanezt teheti a „Információ lekérése” parancs kiválasztásával.
Sokféleképpen érheti el:
- Válassza ki a fájlt a Finder ablakban, és nyomja meg a Command+I billentyűkombinációt
- Jelölje ki, majd kattintson a Fájl menüre, majd az Információ lekérése gombra
- Válassza ki, majd kattintson a Művelet gombra a Finder eszköztáron, és válassza az Információ lekérése lehetőséget
- Kattintson a Ctrl-gombbal vagy a jobb egérgombbal, majd kattintson az Információ lekérése lehetőségre a felugró listában
Használhatja a Get Info (Információ lekérése) funkciót bármire, amit a Finder ablakban lát, legyen az fájl, mappa, meghajtó vagy bármi.
Amit látni fogsz, valami ilyesmi:
Az információs panel olyan tartalmakat tartalmaz, amelyeket várhatóan látni szeretne, például a kiválasztott fájl metaadatait. De vannak más funkciói is, amelyekre nem számíthat.
Például hozzáadhat saját megjegyzéseket vagy szöveges címkéket a „Spotlight megjegyzések” mezőbe, és ezeket a beépített Spotlight keresőrendszer veszi fel. Tehát ha gyors hozzáférést szeretne elérni a feladatlista fájljához, adhat hozzá egy szokatlan karakterláncot, például „ttt” - akkor gyorsan megtalálhatja azt a fájlt, ha beírja a „ttt” szót a Spotlight keresőmezőjébe.
A címkét felhelyezheti az egyik kis színes négyzetre kattintva (hamarosan részletesebben megvizsgáljuk a címkéket). A Zárolt jelölőnégyzetre kattintva teljesen lezárhatja a fájlt - más szóval megakadályozhatja annak szerkesztését.
Lejjebb a Megnyitás menüpont mutatja, hogy melyik alkalmazás nyitja meg általában ezt a fájlt, ha duplán kattint rá. Ha azt szeretné, hogy ez a fájl alapértelmezés szerint egy másik alkalmazásban nyíljon meg, itt módosíthatja. Csak válassza ki a kívánt alkalmazást a legördülő listából. (Miért hasznos ez? Tegyük fel, hogy van egy Word -dokumentum, amelyet gyakran szerkeszt, de nem szeretné, hogy minden alkalommal megnyíljon a Wordben - beállíthatja úgy, hogy a TextEditben nyissa meg. Szükség esetén továbbra is megnyithatja a Wordben.)
Az információs panelen sok hasznos funkció található. Ha valamit meg szeretne változtatni egy fájl vagy mappa viselkedésében, akkor ezt kell először megnéznie.
(Sorozatunk 25. bejegyzését olvasod, 100 alapvető Mac tipp és trükk Windows váltókhoz. Ezek a bejegyzések elmagyarázzák az OS X kezdőknek a Mac használatának legalapvetőbb és alapvető fogalmait. Tudjon meg többet.)
