én átok MobileMe, de én a MobileMe -re támaszkodom. Sok Mac felhasználó is így van, könnyen beállítható és általában működik. Előfordulhat azonban, hogy az adatok összekeverednek az ismétlődésekkel vagy kihagyásokkal, vagy a szinkronizálási beállításban lévő eszköz elakadhat, és nem küldhet vagy fogadhat új adatokat.
A szinkronizálási adatok alaphelyzetbe állításának eljárása magában foglalja az adatok legteljesebb másolatának elkészítését és minden más rendszeren keresztül történő terjesztését. Válasszon egy rendszert, hogy elsődleges Mac legyen az alábbi lépésekhez.
Először kapcsolja ki a MobileMe szinkronizálást minden eszközön, mielőtt bármi mást tenne. Mac -en lépjen a címre Rendszerbeállítások -> MobileMe, kattintson a Szinkronizál fülre, és törölje a jelölést Szinkronizálás a MobileMe -vel.
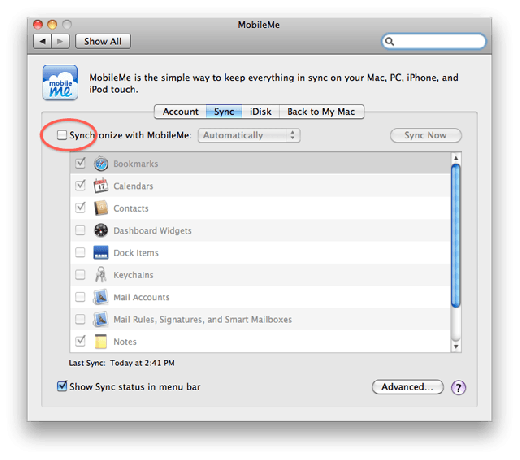
IPhone -on és iPaden nyissa meg a következőt: Beállítások -> Mail, Névjegyek, Naptárak -> MobileMe, és kapcsolja ki a Névjegyek és a Naptárak beállításait. Ha az adatok jók, válassza ki, amikor a rendszer kéri Maradj az iPhone -on különben válogass Törlés az iPhone -ból.
Ezután készítsen biztonsági másolatot a kezdő adatokról az elsődleges Mac gépen - ez egy fontos pont, amelyet többször is újra kellett tanulnom az ügyfelekkel való együttműködés során. Az adatok több eszközön történő szaporítása és egyesítése nem kívánt eredményeket hozhat, különösen akkor, ha van egy rendszer a láncban, amelyet nem ismer. A Névjegyek és a Naptár adatbázisai a Könyvtár mappában található otthoni mappában találhatók, az alábbiak szerint:
Kapcsolatok adatai: Kezdőlap mappa -> Könyvtár -> Alkalmazástámogatás -> Címjegyzék
Naptári adatok: Kezdőlap mappa -> Könyvtár -> Naptárak
Válassza ki az egyes mappákat, és másolja a Finder Duplicate opciójával (Command-D). A nagyobb biztonság érdekében másolja át ezeket a mappákat egy másik lemezre vagy egy USB flash meghajtóra. Ezek a biztonsági mentések visszaállíthatnak valamit, ha rosszul mennek a dolgok.
Most, hogy minden ki van kapcsolva, és a szinkronizálás le van tiltva, engedélyezze újra a MobileMe szinkronizálást az elsődleges Mac gépen, és állítsa a MobileMe szinkronizálást Kézikönyv. Kapcsolja be csak a Névjegyeket, majd kattintson a gombra Fejlett…

A következő ablakban válassza ki az elsődleges Mac -et, majd kattintson a gombra Szinkronizálási adatok visszaállítása…
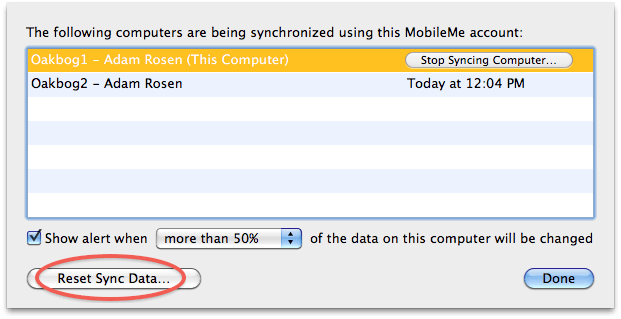
A cél itt az, hogy a legjobb adatokat minden eszközre eljuttassa. A legtöbb esetben a legjobb adatok az elsődleges Mac számítógépen vannak, ezért a Szinkronizálás visszaállítása ablakban válassza a Névjegyek cseréje lehetőséget A MobileMe -n a számítógépről származó szinkronizálási információkkal.
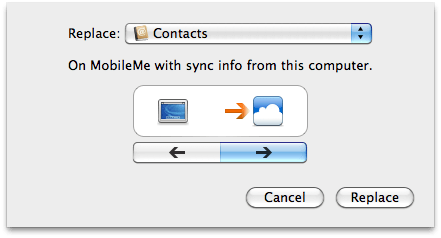
Ha a MobileMe információ volt a legjobb adat az induláshoz, fordítsa vissza a szinkronizálási irányt a visszaállítás során, és válassza a Kapcsolatok cseréje lehetőséget Ezen a számítógépen a MobileMe szinkronizálási információival. Ez kevésbé gyakori, de néha szükséges, például amikor az iPhone vagy az iPad rendelkezik a legjobb kezdő információkkal.
A visszaállítás utáni kezdeti szinkronizálás több perctől egy óráig is eltarthat. Egy pohár bor segít kiegyenlíteni a stresszes várakozási folyamatot vizuális visszajelzések nélkül, ha az összes adat átmenetileg eltűnik (igen, ez a MobileMe).
Miután a szinkronizálás befejeződött, ellenőrizze adatait mind a címjegyzékben, mind a MobileMe webhelyen, és győződjön meg arról, hogy minden rendben van. Változtassa meg a Mac egyik bejegyzését, válassza a lehetőséget Szinkronizálás most, majd ellenőrizze, hogy a változás megjelent -e az interneten. Ha minden működik, ismételje meg a folyamatot a naptáraknál.
Ha van másik Mac-je, akkor most engedélyezze újra a szinkronizálást az adott gépen Kézikönyv mód. Kapcsolja be újra a Névjegyeket, kattintson a gombra Fejlett…, azután Szinkronizálási adatok visszaállítása… Az iránynak az adatok cseréjének kell lennie Ezen a számítógépen a MobileMe szinkronizálási információival. Ez jó adatokat továbbít a felhőből a második gépre. Fejezze be a folyamatot, ellenőrizze, hogy a dolgok működnek -e, majd ismételje meg a naptáraknál.
IPhone -on és iPaden térjen vissza a következőhöz: Beállítások -> Mail… -> MobileMe és engedélyezze újra a korábban kikapcsolt elemeket. Amikor a rendszer kéri, válasszon Egyesítés a MobileMe -vel. Több perc és egy óra is eltelhet, amíg az összes adat továbbterjed és újraszinkronizálódik, különösen nagy naptárak és több ezer névjegy esetén.
A nukleáris lehetőségek: A szinkronizálási szolgáltatások visszaállítása, az iOS -fiókok törlése
Ha ezek a módszerek nem működnek, vagy ha egy rendszer még mindig nem tud csatlakozni a MobileMe -hez, akkor maradjon néhány lehetőség. A Mac -eken van egy rejtett preferencia a szinkronizálási szolgáltatások visszaállítására. Option-Kattintson a Mac menüsor MobileMe Sync ikonján, és válassza a lehetőséget Szinkronizálási szolgáltatások visszaállítása… Ezzel visszaállítja a Mac OS X szinkronizálási belső elemeit (gyorsítótárakat, beállításokat stb.), Hogy a rendszerek újra kommunikáljanak. Nem egyesíti és nem javítja az adattartalommal kapcsolatos problémákat.
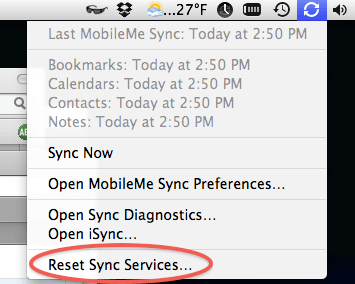
Ha ez még mindig nem oldja meg a dolgokat, ebben vannak UNIX parancsok Apple Tech Note hogy beléphet a terminálra a munka elvégzéséhez. Ezek nekem időnként beváltak.
IPhone -on és iPaden, törölje és hozza létre újra MobileMe -fiókját a teljes visszaállításhoz. Menjen S.beállítások -> Mail, Contacts, Calendars és válassza ki a MobileMe -fiókját. Koppintson a Szerkesztés, és akkor Fiók törlése. Térjen vissza a kezdőképernyőre, indítsa újra iPhone vagy iPad készülékét, majd adjon hozzá egy új, MobileMe típusú fiókot. Ez lecseréli az összes adatot, és visszaállítja a szinkronizálást az első helyre.

