Az Apple iOS frissítései az utóbbi időben érdekesek voltak, mert nem hajtották végre az adataim teljes visszaállítását és helyreállítását - más szóval nem kellett újratöltenem az összes alkalmazást, médiát stb. a firmware frissítése után. Ez nemrég történt az iOS 4.3.3 és korábban az iOS 4.3.2 operációs rendszerrel.
Bizonyos esetekben az ilyen rövid firmware -frissítések után problémákat tapasztaltam az alkalmazásokkal, az internetkapcsolattal, a multitaskinggel és néhány más dologgal kapcsolatban. Íme néhány tipp, amelyek segítenek megszüntetni ezeket a problémákat, ha találkozik velük.
Gyakran természetesnek veszem ezeket az alapvető iOS hibaelhárítási tippeket, és úgy gondoltam, hogy itt az ideje, hogy megosszam mindannyiukkal.
Zárja be az alkalmazásokat frissítés előtt

Minden alkalommal, amikor frissítést hajt végre, előzetesen készítse elő az iOS -eszközt az alábbi ajánlott lépések végrehajtásával:
- Indítsa el a feladatkezelőt a Kezdőlap gomb kétszeri megnyomásával, miközben bármelyik kezdőképernyőn tartózkodik.
- Érintse meg és tartsa lenyomva az alkalmazás ikonját a tálcán, amíg el nem kezd rázkódni.
- Most nyomja meg a fehér mínuszt a piros körön belül az egyes alkalmazásikonok bal felső sarkában, hogy bezárja mindegyiket. Ismételje meg mindaddig, amíg az összes alkalmazás bezáródik.
- Hajtsa végre a hardveres visszaállítást a készüléken (az alábbiak szerint).
- Végezze el a firmware frissítését az iTunes alkalmazásban.
Azért ajánlom ezt, mert a feladatkezelőben felfüggesztett alkalmazásaim lennének, amelyek furcsán viselkedtek az ilyen rövid frissítések végrehajtása után. Az általam észlelt furcsa viselkedés a gyenge teljesítmény, az adatvesztés vagy a beállítások elvesztése volt az iOS frissítése előtt felfüggesztett alkalmazás újraindításakor.
Voltak, akik vitatkoztak velem erről a tippről, de ehhez tartom magam. Úgy gondolom, hogy az iOS sokkal tisztább, ha bezárom az alkalmazásokat, szemben azzal, hogy felfüggesztve hagyom őket, miután felfüggesztettem őket az iOS régebbi verzióján. Végül is felébrednek, amikor új iOS fut, és nem tudom elképzelni, hogy ez minden körülmények között jó, ha belefuthat.
Állítsa alaphelyzetbe az iOS -eszközt
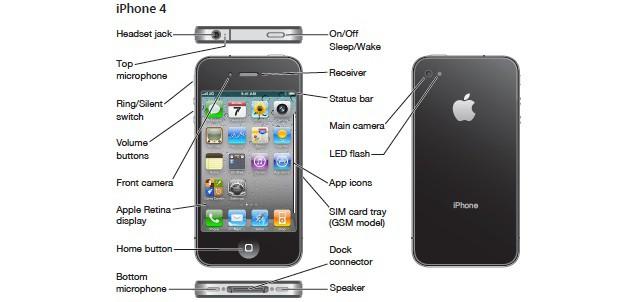
Ha az iOS -eszköz furcsán viselkedik, lassan fut, a képernyőfrissítések lassúak, az alkalmazások hibásan működnek stb. megpróbálhat egy hard resetet a Home gomb és az Alvás/Ébresztés gomb lenyomva tartásával, amíg meg nem jelenik az Apple logó, majd azonnal engedje fel mindkét gombot.
Ha figyelmen kívül hagyja a megjelenő gombot, hagyja figyelmen kívül a piros csúszkát, tartsa lenyomva mindkét gombot, és várja meg, amíg megjelenik az Apple logó.
Megjegyzés: az első tipp és ennek kombinációja sok problémát megold, amelyekkel az Apple vagy harmadik féltől származó alkalmazásoknál találkozhat. Próbálja ki az egyiket vagy mindkettőt, ha nem ér el jó eredményt. Ha a problémák továbbra is fennállnak egy adott alkalmazással kapcsolatban, lépjen kapcsolatba az azt létrehozó fejlesztővel. Talán frissíteni kell, hogy támogassa az iOS telepített új verzióját.
Állítsa vissza a hálózati beállításokat
Arra kértek, hogy írjam meg ezt a bejegyzést, miután az iOS 4.3.3 frissítése problémákat okozott nekem ma este. Hirtelen azt tapasztaltam, hogy az iPhone 4 nem tud csatlakozni az internethez. A 3G kapcsolatom már nem volt aktív vagy nem működött. Akkoriban nem volt Wi-Fi hozzáférésem. Vissza kellett állítanom a hálózati beállításokat a következő lépésekkel, amelyek visszaállították a 3G internetkapcsolatomat:
- Indítsa el a Beállítások alkalmazást.
- Koppintson az Általános elemre.
- Koppintson a Visszaállítás elemre.
- Koppintson a Hálózati beállítások visszaállítása elemre (ha a rendszer kéri, írja be a PIN -kódot).
Az iOS -eszköz visszaállítja a hálózati beállításokat a gyári alapértékekre, és az eszköz visszaáll.
Végső javítás - Állítsa vissza iOS -eszközét

Ha ezen hibaelhárítási tippek egyike sem működik, akkor a végső megoldás az, hogy teljes visszaállítást végez az iTunes alkalmazásban. Itt van, hogyan:
- Indítsa el az iTunes alkalmazást.
- Végezzen szinkronizálást és készítsen biztonsági másolatot az iOS -eszközön. Ellenőrizze, hogy ez befejeződött - különösen a hibamentes biztonsági mentés.
- Keresse meg az iOS -eszköz Összegzés lapját az iTunes alkalmazásban.
- Kattintson a Visszaállítás gombra.
- Kövesse a képernyőn megjelenő utasításokat a visszaállítás végrehajtásához iOS-eszközén.
A visszaállítás teljesen törli az iOS -eszközt, újratelepíti az iOS legújabb verzióját, és visszaállítja az összes adatot, alkalmazást és adathordozót a készülékre biztonsági mentés vagy iTunes könyvtár számára. Ez az adatmennyiségtől függően sok időt vehet igénybe. az ami neked van. Tehát tervezzen egy kis időt a várakozással, mielőtt elkezdené. Bizonyos esetekben egy órát vagy tovább tarthat.

