Az Evernote egy fantasztikus alkalmazás, amely lehetővé teszi digitális életének kezelését, lehetővé téve a jegyzetek, képek, hang, videó és weboldalak egyszerű tárolását és szinkronizálását. Könnyen és egyszerűen működik a Mac és iOS eszközökön, egyszerű bejelentkezéssel, hogy szabályozza őket.
Az alábbiakban öt tipp és trükk található, amelyek segítenek a legtöbbet kihozni az Evernote for Mac rendszerből. Élvezd!
Megjegyzések megosztása e -mailben vagy URL -ben
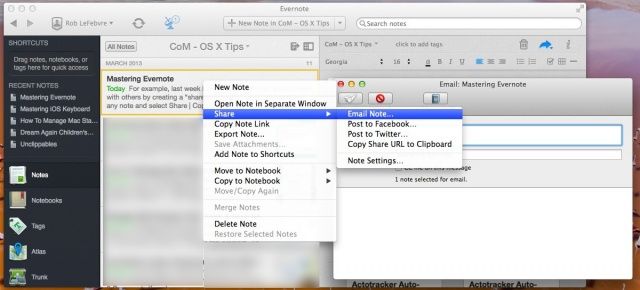
Manapság szinte mindenre használom az Evernote -ot, beleértve a webhelyek kivágását is, hogy kutassam ezeket a napi OS X tippeket, írjak az élelmiszerboltok listáját a Mac gépemen, majd az iPhone készülékemmel a boltban, és a fontos nyomtatott dokumentumok beolvasását a rendezéshez digitálisan.
Tudta azonban, hogy az Evernote lehetővé teszi a jegyzetek megosztását is? Elég egyszerű, és itt van, hogyan.
Ha megírta jegyzetét az Evernote -ban, megcímkézte és a megfelelő jegyzetfüzetbe rendezte, készen áll a megosztásra.
Ha e-mailben szeretné elküldeni a jegyzetét egy munkatársnak, kattintson a jobb gombbal a jegyzetre, vagy kétgombos egérrel, vagy két ujjal kattintva a kezelőpadon, vagy kattintson a Control-Click gombra. Megnyílik egy helyi menü. Vigye az egérmutatót a Megosztás menüpont fölé, majd válassza az E -mail megjegyzés lehetőséget... Ha ezt először teszi, az Evernote engedélyt kér a névjegyek eléréséhez. Adja meg az OK -t.
Ezután megjelenik egy kis e -mail ablak az Evernote -ban, amely lehetővé teszi a Címzett mező kitöltését. A Tárgy sor automatikusan kitölti a jegyzet nevét, majd hagyhat egy kis megjegyzést az e -mail törzsrészét, és kattintson a „Másolja be ezt az üzenetet” lehetőségre, ha másolatot szeretne kapni email. Nyomja meg a Küldés gombot, és már indulhat is.
Ha valakit csak össze szeretne kapcsolni a jegyzettel, válassza a „Megosztás URL -jének másolása a vágólapra” lehetőséget a Megosztás kontextus menüben, a fentiek szerint. Az Evernote online lesz, létrehoz egy egyedi URL -t a jegyzethez, és másolja a vágólapra, így elküldheti ezt a linket az együttműködőknek iMessage, IM vagy e -mail útján. Azt is felveheti egy weboldalra, ha így gurul.
Keresztül: Michael Hyatt
Jegyzetek, fényképek és hangfájlok küldése és rendszerezése e -mailben
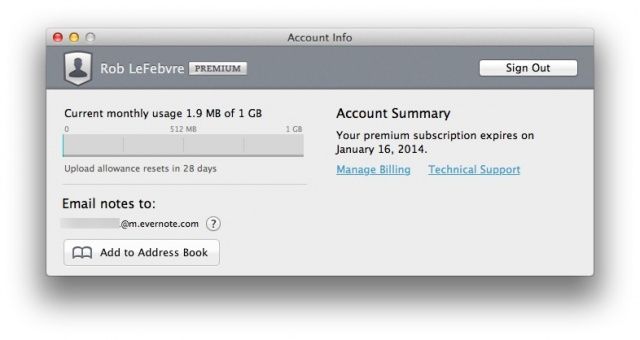
Általában szuper könnyű jegyzeteket szerezni az Evernote -ba az asztali kliens, a mobilkliens és még a webes ügyfél használatával. Rengeteg különböző alkalmazás létezik Mac és iOS rendszereken, amelyek lehetővé teszik az Evernote használatát, mint például az iPad utolsó előtti vagy a Mac Reeder.
De tudta, hogy az Evernote -nak is küldhet e -maileket? Ha az iPhone -on lévő e -maileket lapozgatja, vagy Mac -en görget, akkor a fontosakat gyorsan továbbíthatja Evernote -fiókjába, későbbi nyomon követés vagy archiválás érdekében. Itt van, hogyan.
Indítsa el az Evernote alkalmazást Mac számítógépén, és kattintson a fiókpajzs ikonra, amelyen szerepel a neve. Válassza a Fiókadatok… lehetőséget, és egy csomó információt fog látni a fiókjáról, beleértve azt is, hogy mennyi a szabad tárhely, a kijelentkezés gomb és az e -mail cím, amelyre e -maileket küldhet, hogy rendszerezze őket Evernote. Ha a webes felületet használja, akkor ezt az e -mail címet a jobb felső sarokban található pajzsfiók ikonjára kattintva találja meg, és válassza a Beállítások lehetőséget. A cím legyen a fiók bejelentkezési neve, majd néhány szám, majd a @m.evernote.com. Másolja ezt az e -mail címet a vágólapra, majd menjen az e -mail kliensre.
Küldjön egy e -mailt, amelyet az Evernote -ban szeretne tárolni, erre az új címre. Jegyzeteket, pillanatfelvételeket és hangklipeket küldhet erre a címre, és azok közvetlenül az alapértelmezett Evernote notebookba kerülnek. Ha egy adott jegyzetfüzetbe szeretné küldeni e -mailjét, egyszerűen adja hozzá a @szimbólumot, majd a jegyzetfüzet nevét, amelyhez el szeretné küldeni, például @homeinventory vagy @bandlyrics.
Keresztül: Mac Tuts
Használjon speciális és mentett kereséseket a dolgai megtalálásához
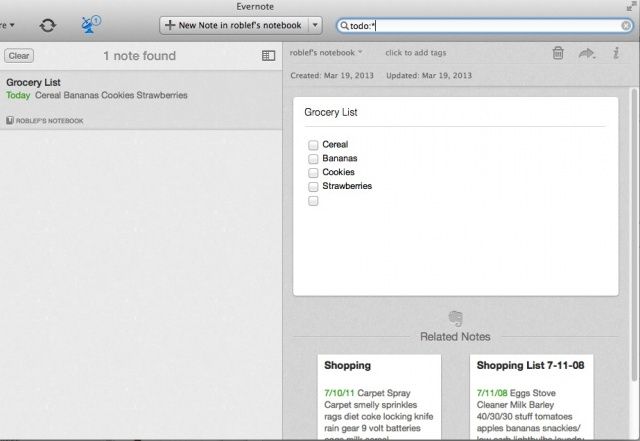
Az Evernote lehetővé teszi, hogy mindent elmentsen, igaz? Jegyzetek, képek, hangfájlok és minden, amit akaratlanul is csomagoltak egy vagy több száz notebook közül. Mi történik, ha újra meg kell találnia a cuccát? Ez mindenféle elektronikus tárolás alapvető problémája, az e-mailtől a teendőkig. Az egyszerű keresési karakterláncok elég egyszerűek, de mi van akkor, ha több ezoterikus keresésre van szüksége, mint például „ez a megjegyzés a múlt héten írt jelölőnégyzettel?”
Szerencsére az Evernote megkönnyíti a jegyzeteinkben és jegyzetfüzeteinkben a megfelelő dolgok keresését. Íme néhány közülük, hogy a legtöbbet hozza ki az Evernote keresési stílusából.
csinálni:*: írja be ezt az Evernote tetején található keresőmezőbe, és megkapja az összes olyan megjegyzést, amely jelölőnégyzeteket tartalmaz (amelyeket a Formátum menüben lehet hozzáadni).
intitle:Ha ezt írja be, akkor egy kulcsszó, minden olyan jegyzetet megkeres, amelyekben ez a kulcsszó található a jegyzetek címében.
Bármi: megjegyzéseket talál a keresési kifejezések bármelyikével együtt, nem pedig az összes keresési kifejezésnek megfelelőt.
-címke: megtalálja az összes jegyzetet a megadott címke nélkül.
létrehozva: és frissítve: a keresés megtalálja a megadott napon létrehozott vagy frissített jegyzeteket. A dátumot a négy számjegyű év, két számjegyű hónap és két számjegyű nap (ÉÉÉÉHHNN) formázásával kell formázni, így egy tipikus keresés így néz ki: „létrehozva: 20130319” minden tegnap létrehozott jegyzet esetében.
jegyzetfüzet: lehetővé teszi, hogy a keresést egy adott jegyzetfüzetre korlátozza, ami hasznos lehet, ha éppen nem abban a jegyzetfüzetben tartózkodik. Egyszerűen írja be a keresést, amely a következőt mondja: „notebook: TITLE KEYWORD”. Például a „notebook: házi kutyák” az „otthon” nevű füzetemben keres minden olyan bejegyzést, amely tartalmazza a „kutyák” szót.
Ha már elég gyakran keresett valamit, itt az ideje, hogy mentse a keresést. Írja be a keresési kifejezést, győződjön meg arról, hogy a kívánt eredményt kapja, majd kattintson a Szerkesztés menüre a Keresés, majd a Keresés mentése lehetőség kiválasztásához. Adjon egy szép, egyszerű angol nevet (például megjegyzések ellenőrző listákkal), és akkor minden alkalommal látni fogja rákattint a Keresés mezőre az Evernote ablak jobb felső sarkában, alul, a Mentett alatt Keresések.
Keresztül: Mac Tuts
Biztonsági másolat készítése (és visszaállítás) minden jegyzetéről
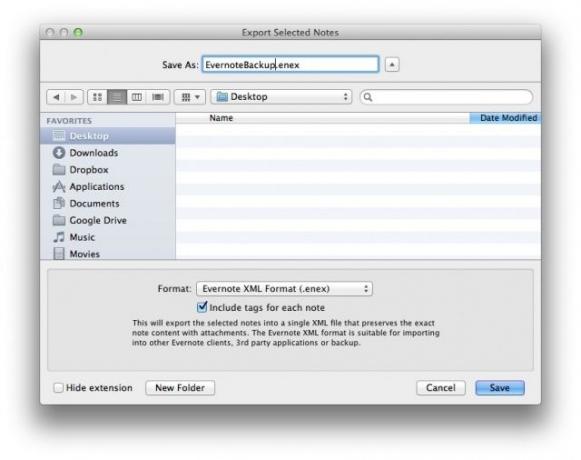
Az Evernote használatakor már két biztonsági másolatot készít a jegyzeteiről. Megvan a másolat, amely a Mac számítógépén található, és a szinkronizált másolat, amely az Evernote felhőszerveren található. Tehát a helyi, nem szinkronizált jegyzeteken kívül mindig hozzáférhet hozzájuk, függetlenül attól, hogy mi történik a Mac gépével.
Ha azonban biztos akar lenni abban, hogy mindig megvannak a jegyzetei, akkor érdemes manuális biztonsági másolatot készíteni. Ennek nyilvánvaló módja a Time Machine használata, de talán csak az Evernote jegyzetfüzetekről és jegyzetekről szeretne biztonsági másolatot készíteni és visszaállítani közvetlenül az Evernote alkalmazásból.
Lehet, és itt van, hogyan.
Az összes Evernote -adat biztonsági mentéséhez egyszerűen indítsa el az alkalmazást a Mac számítógépén, és lépjen a Fájl menübe. Válassza az Összes jegyzet exportálása lehetőséget. Kap egy szabványos Mentés párbeszédpanelt, amely felszólítja Önt, hogy mentse valahová a Mac számítógépére az Evernote XML fájlt (.enex). Ügyeljen arra, hogy kattintson a „Címkék felvétele minden jegyzetre” lehetőségre, ha címkéket használ az Evernote -ban.
Ezt a fájlt bárhová elhelyezheti, beleértve a Dropboxot is, külső meghajtóra, flash lemezre, bárhová.
Ha vissza szeretné állítani az adatokat Mac összeomlása vagy elvesztése esetén, egyszerűen indítsa el az Evernote alkalmazást, válassza a Fájl menü Jegyzetek importálása… parancsát, és hagyja, hogy az Evernote tegye a dolgát. Az importálási folyamat végén az összes jegyzetet elhelyezheti az Importált jegyzetek nevű helyi jegyzetfüzetben, és lehetősége van arra, hogy szinkronizálja ezt a jegyzetfüzetet az Evernote szerverekkel. Sima!
Most már biztos lehet benne, hogy a cuccai magukkal lesznek, és készen áll a helyreállításra, bárhová is megy.
Keresztül: Christopher Mayo
Verzió Irányítsa jegyzeteit az előzmények funkcióval

Mivel képes jegyzeteket tárolni, változtatni rajtuk és együttműködni másokkal (Evernote Premium szolgáltatás), nyilvánvaló, hogy a jegyzetek idővel változni fognak. Mi van, ha egy együttműködő módosít egy megjegyzést, amelyet Ön nem szeretne? Mi van, ha változtatni kezd, majd néhány napra vagy hétre elmegy a jegyzettől, de elfelejti, mit változtatott? A gyötrelem!
Szerencsére az Evernote robusztus előzményrendszert biztosít, amely lehetővé teszi az összes jegyzet változástörténetének megtekintését. Íme, hogyan férhet hozzá.
Nyissa meg az Evernote -ot, majd nyisson meg egy jegyzetet, amely érdekli a történelmet. Kattintson az ablak jobb felső sarkában található kis „i” információs ikonra, majd kattintson a kék „Előzmények megtekintése” linkre. Megjelenik egy második ablak az aktuális jegyzet előzményeivel. Minél több változás történik az idő múlásával, annál több bejegyzés jelenik meg az Előzmények listában.
Kattintson a lista bármelyik jegyzetére, amely tartalmazza az idő- és dátumbélyegzőt, és megkapja a jegyzetnek azt a verzióját. Ezután a jobb felső sarokban lévő felugró menüre kattintva megtekintheti a jegyzet többi mentett változatát is. Ha a múltbeli jegyzetváltozatot szeretné behozni, egyszerűen nyomja meg a jobb oldalon található „Import” gombot. Régi jegyzetét külön jegyzetként menti az Evernote -ba.
Ez a funkció természetesen csak a Premium felhasználók számára érhető el, így a futásteljesítmény változhat.
Keresztül: Ron Evernote tippjei
