Az Evernote egy fantasztikusan hasznos szolgáltatás, ügyfelekkel a weben, Macen, PC -n és iOS -en. Az iOS verzió ugyanolyan teljes értékű, mint az asztali verzió, manapság ritkaságnak számít, és valóban az Evernote-ot teszi a go-to alkalmazásommá, amellyel mindenféle dolgot nyomon követhet.
Íme négy fantasztikus tipp és trükk, amelyekkel a legtöbbet hozhatja ki az Evernote alkalmazásból iPhone, iPad vagy iPod touch készüléken.
Hozzon létre és kezeljen Evernote emlékeztetőket iPhone -ján vagy iPadjén
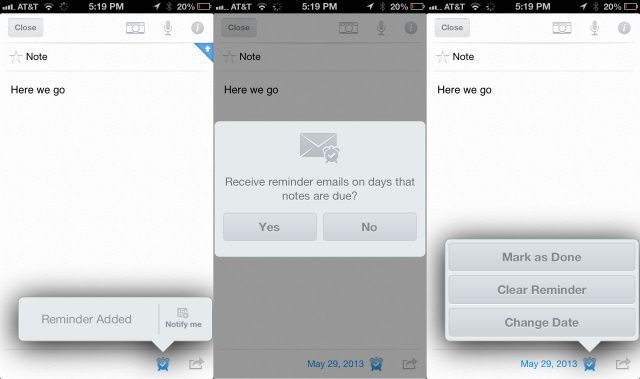
Nagyon élvezem az Apple saját Emlékeztetők alkalmazását, különösen, mivel integrálható a Siri -vel. A közelmúltban azonban az Evernote hozzáadta saját emlékeztető rendszerét. Mivel az Evernote -ot rengeteg napi feladatomhoz használom, úgy gondoltam, hogy érdemes lenne kipróbálni.
Ha emlékeztetni szeretné magát az Evernote -ban tárolt dolgokra, vagy csak alternatívát keres az iOS Emlékeztetők alkalmazásához, akkor az alábbiak szerint hozhatja létre és kezelheti őket az Evernote for iOS alkalmazásban.
A működéséhez szüksége lesz az Evernote legújabb verziójára, ezért ellenőrizze, hogy ellenőrizze az App Store Frissítések lapját, és szükség esetén frissítse az Evernote -ot.
Ezután indítsa el az Evernote alkalmazást iPadjén vagy iPhone -ján, és hozzon létre egy új jegyzetet. A jegyzet alján egy kis ébresztőóra ikon látható. Koppintson rá, és megjelenik egy üzenet, hogy az emlékeztető hozzáadva. Koppintson a jobb oldalon található Értesítés ikonra, majd az emlékeztető napjára. Balra ugrik, majd felajánlja az emlékeztető időpontokat. Érintse meg az időpontot, amikor emlékeztetőt szeretne, majd érintse meg a Kész gombot a jobb felső sarokban.
Alapértelmezés szerint alkalmazáson belüli riasztást kap, és lehetőséget kap arra is, hogy e-mailt küldjön Önnek az emlékeztető esedékességének időpontjában. A jegyzet jobb alsó sarkában lévő ébresztőóra ikon kékre vált, és a határidő megjelenik mellette. A Minden jegyzet képernyőn megjelenik egy kis ébresztőóra ikon is, amelyre koppintva megjelennek az Evernote -ban beállított emlékeztetők. Érintse meg még egyszer az emlékeztetők elrejtéséhez. Érintse meg a jobb oldali kis naptár ikont az emlékeztetők dátum, nemrég befejezett vagy közelgő szerinti megjelenítéséhez.
Ha megérinti egy adott jegyzetfüzetet, csak az adott jegyzetfüzet emlékeztetőit fogja látni, így nem fog túlterhelni az összes emlékeztető az összes jegyzetfüzetben. Ha mindet látni szeretné, természetesen érintse meg az Összes jegyzet nézetet, mint fent.
Ha a jegyzetfüzetet megosztja, akkor az összes személy, akivel megosztja, látni fogja az adott jegyzetfüzet emlékeztetőit is, így ez rendkívül praktikus módja az együttműködésnek az Evernote -on keresztül.
Forrás: Evernote
Gyorsan hozhat létre új elemeket iOS -eszközén az Evernote 5 használatával
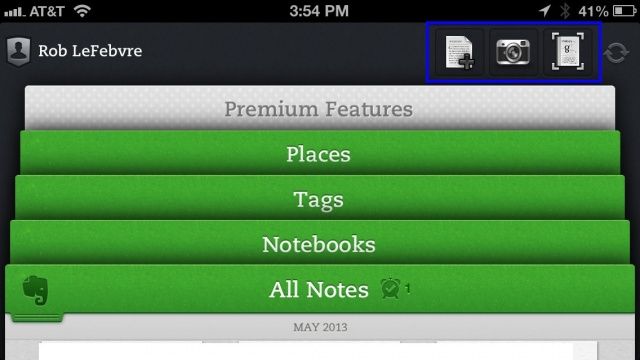
Az Evernote for iOS legújabb verziója új kezdőképernyőt és gyorsjegyzet -gombokat tartalmaz, amelyek mindkettővel szupergyors és egyszerűvé teszik az új jegyzet létrehozását az Evernote -ban.
Mostantól jegyzeteket készíthet a Gyors jegyzetek gombokkal, amelyek segítenek elkerülni a tipikus módot a jegyzetfüzetbe való beütésre, a plusz gomb megnyomására, majd a részletek kitöltésére.
Az alábbiakban bemutatjuk, hogyan léphet be azonnal ezekkel az új gombokkal, és gyorsan és hatékonyan hozhat létre új jegyzeteket közvetlenül az iOS -eszközén.
Indítsa el az Evernote for iOS alkalmazást iPhone -járól vagy iPadjéről, és látni fogja az ismerős kezdőképernyőt, zöld fülekkel az Összes jegyzet, Jegyzetfüzetek, Címkék, Helyek és a szürke Prémium funkciók lapon. A felső középső területen, vagy ha a készüléket fekvő helyzetben tartja, jobb felső sarokban három ikon látható.
Ezen ikonok bal oldalán kezdődik az Új jegyzet hozzáadása gomb. Érintse meg ezt a gombot, ha közvetlenül a jegyzetek szerkesztési folyamatába szeretne lépni, törzsszöveget, képeket vagy hangot szeretne hozzáadni.
A következő gyorsgomb úgy néz ki, mint egy kamera. Koppintson rá, hogy közvetlenül a Képjegyzet hozzáadása képernyőre lépjen. Nagyon hasonlít az iOS Camera alkalmazásra, alul egy másik zárkioldó gombbal. Egyszerűen célozz és lőj bármit, ami tetszik. Az Evernote egy másodpercig feldolgozza a képet, majd vagy további fényképeket készíthet a jegyzetbe való belépéshez, vagy a kép hozzáadásának befejezéséhez nyomja meg a tompa pipa alját. A jegyzet Snapshot címet kap, de ezt a jegyzetben szerkesztheti.
A harmadik ikon a Moleskine által készített képeket készíti az Evernote Smart Notebookról. Ez egy különleges, külön megvásárolható notebook, amely az Evernote for iOS rendszerrel működik, és lehetővé teszi, hogy információban gazdag képeket és jegyzeteket mentsen a speciális jegyzetfüzetből.
Forrás: Evernote iOS -hez
Gazdagítsa jegyzeteit - Mellékletek hozzáadása

Az Evernote egy fantasztikus jegyzet -tároló rendszer, amely szinkronizálva van az iOS, a webes és a számítógépes platformokon, így soha nem fog hiányozni a dolgai.
Tudta azonban, hogy az Evernote lehetővé teszi mellékletek hozzáadását a jegyzeteihez, így könnyedén csatlakoztathat képeket és hangot?
Ez nagyon egyszerű, és itt vagyok, hogy megmutassam, hogyan kell ezt megtenni iPhone vagy iPad készüléken.
Először nyisson meg egy jegyzetet, amelyhez csatolni szeretne valamit az Evernote for iOS alkalmazásban, iPhone, iPad vagy iPod touch készüléken.
Fénykép csatolásához érintse meg a kis szürke kamera ikont, majd érintse meg a Fénykép készítése lehetőséget, hogy új képet készítsen az iOS -eszköz kamerájáról, vagy válassza a Létező lehetőséget, ha le szeretne venni egy képet a fényképezőgéptekercsről. A csatolás után azonnal visszatér a Jegyzetszerkesztő ablakba, ahol beírhat bármilyen azonosító adatot.
Hang hozzáadásához érintse meg a Kamera ikon melletti kis mikrofon ikont, és kezdje el a felvételt, amikor felülről a sötét szürke felvételi sávot látja. Rögzítse hangját, énekeljen, beszéljen vagy játsszon a kazoo -val az iOS -eszköz mikrofonjába, majd nyomja meg a Kész gombot. Visszatér a Jegyzetszerkesztő ablakhoz, és a hang megjelenik a jegyzet tetején.
És? Ez az. Most mindenféle képet és hangfájlt csatolhat az Evernote adatbázisához.
Forrás: Evernote
Automatikusan importálja a dolgokat az iOS vágólapjáról az Evernote -ba

Evernote drogosként és internetes keresőként mindig az Evernote Web Clipper programot használom a Mac gépemen. Amikor egy nagyszerű weboldalra, történetre vagy akár csak néhány szövegre bukkanok az oldalon, rögtön az Evernote -ra vágom, és majd vegye velem a kivágott jegyzeteket bármilyen platformon, legyen az útközben iPad, iPhone vagy otthon Mac.
Már régóta vágytam arra, hogy ugyanezt megtehessem az iOS -eszközeimről. Általában másolom az URL -t a választott iOS böngészőmből, majd elindítom az Evernote for iOS alkalmazást, és beillesztem oda. Hála a jó égnek, van azonban egy másik módszer is, az EverClip, egy iOS vagy iPhone alkalmazás, amely lehetővé teszi mindent, amit a vágólapra másol - a képeket, szöveget, webhelyek URL -jét, bármit - szinkronizálja az Evernote -ban jegyzet.
Itt van, hogyan.
Töltse le az EverClip egy példányát iPhone vagy iPad készülékére. Fogtam egy példányt az iPad mini -mhez, amely valamivel többet (5,99 USD) fut, mint az iPhone verzió, 2,99 dolláron. Először felkérik, hogy jelentkezzen be az Evernote szolgáltatásba, ezért adja meg hitelesítő adatait, és engedélyezze az EverClip számára az Evernote -fiók használatát.
Ezután ugorjon be egy olyan alkalmazásba, mint a Safari, és másolja ki az URL -t a címsorból. Ezután válasszon ki és másoljon át néhány szöveget ugyanarról vagy egy másik weboldalról. Ezután mentsen el egy képet az internetről vagy bármely más alkalmazásból, majd másolja a Camera Roll -ba.
Most ugorjon vissza az EverClip -be, és mindezt apró klipekben fogja látni, közvetlenül a fa háttérben, és készen áll az Evernote -ra küldésre. Koppintson a jobb felső sarokban található háromszög ikonra, majd a kis dokumentumszerkesztő ikonra. Írja be a szöveget, és nyomja meg a „Kész” pipa jelét. Koppintson a klipek mindegyikére a menteni kívánt sorrendben, majd tekintse meg az exportálás előnézetét a jobb felső sarokban lévő kis háromszög ikonra koppintva. Érintse meg a jobbra néző ívelt nyilat, hogy elküldje azt Evernote -fiókjába.
Vegye figyelembe, hogy a vágólapra másolt webcímek webkivágásként kerülnek elküldésre az Evernote -ra, így nem kell ennél többet ragadnia a weboldalról, ha meg akarja tartani az összeset.
Bár nagy baj, hogy nem vásárolhat univerzális alkalmazást iPadre és iPhone -ra egyaránt, ez egy nagyon sima módja annak, hogy az Apple mobil iOS -eszközén bevigye a dolgokat az Evernote -ba.
Forrás: Alkalmazásbolt
Keresztül: Lifehacker

![A zárképernyő személyre szabása az új szövegmegjelenítési funkcióval az oroszlánban [OS X tippek]](/f/b547a511a92ff86024b5a5d2c09852a8.jpg?width=81&height=81)