Névjegyek, naptárak, üzenetek átvitele iPhone -ról Androidra [101 váltás]
Az egyik mobil platformról a másikra való ugrás kezdetben sok fejtörést okozhat - különösen az összes személyes adat tekintetében. Nem akarja elveszíteni a névjegyeket, a naptárbejegyzéseket és egyéb fontos információkat, ezért fontos, hogy megfelelően vigye át őket.
Ha azon gondolkozik, hogy leállítja iPhone -ját Androidra - talán azért, mert rájött, hogy megteheti vegyen fel egy zászlóshajó Androidot kevesebb, mint 8 GB -os iPhone 5c esetén - akkor a kapcsolási útmutatóink segíthetnek.
Ebben megmutatjuk, hogyan viheti át üzeneteit, névjegyeit és naptárait a régi készülékéről az újba. Pénteken egy egyszerű útmutatóval követjük az Android szinkronizálását az iTunes könyvtárával, valamint a fényképek és videók átvitelét.
Mielőtt továbblépne, győződjön meg arról, hogy az iCloud szinkronizálása engedélyezve van az iPhone -on. Irány a Beállítások -> iCloud és engedélyezze a szinkronizálást a névjegyekhez és a naptárakhoz egyaránt. Így minden fontos adata biztonságosan feltöltésre kerül az Apple szerverére, így könnyen importálhatja vadonatúj Android -eszközére.

Névjegyek
1. Lépjen az iCloud.com oldalra, és jelentkezzen be ugyanazzal az iCloud -fiókkal, amelyet iPhone -ján vagy iPadjén használ.
2. Kattints a Fogaskerekek ikonokat az oldal bal alsó sarkában, majd a Mindet kiválaszt választási lehetőség. Ismét kattintson a fogaskerék ikonra, és válassza a VCard exportálása választási lehetőség. Egy kis VCF fájl, amely tartalmazza az összes elérhetőséget, letöltődik a számítógépre.
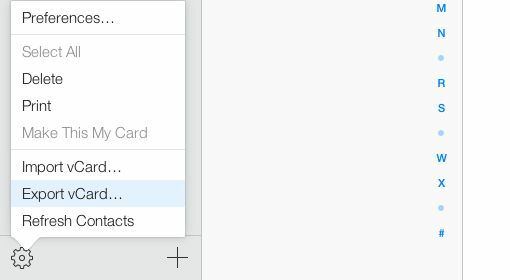
3. Most irány a Google Névjegyek webhely és jelentkezzen be ugyanazzal a Google -fiókkal, amelyet Android -eszközén fog használni.
4. Kattints a Több legördülő menüből, és válassza a Importálás választási lehetőség. A felugró ablakban válassza a lehetőséget Válassz fájlt opciót, és mutasson rá a 2. lépésben letöltött VCF fájlra.
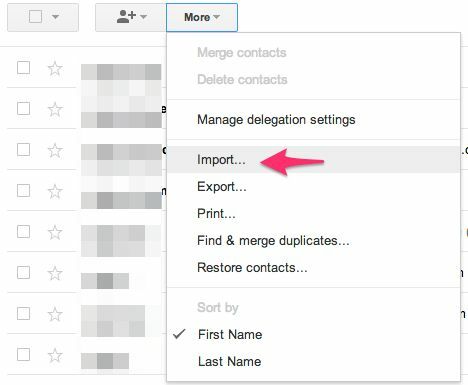
5. A névjegyek számától függően az importálási folyamat néhány másodperctől néhány percig tart, majd látnia kell az összes névjegyét a Google Névjegyekben.
6. Ha engedélyezte a Névjegyek szinkronizálását Android -eszközén, akkor az összes névjegy megjelenik a következő néhány percben. Ha nem, menjen a Fiókok és szinkronizálás menübe a Beállítások alatt, válassza ki a Google -fiókját, majd a Szinkronizálás most opciót a túlcsordulás menüből.
Következő:üzenetek
