Vannak a sok az iOS 17 fantasztikus funkciói közül – kapcsolattartók, készenléti állapot, Safari-profilok, megosztott jelszavak és sokkal, de sokkal több – tehát itt van egy egyszerű teendőlista arról, hogyan hozhatja ki a legtöbbet Cupertino legújabb és legnagyobb.
10 finomítanivaló az iOS 17-re való frissítés után
tudsz nézze meg mindezt működés közben ebben a videóban:
Tartalomjegyzék:
- Állítsa be a kapcsolattartót
- Készenléti állapot konfigurálása
- Nevezze meg kedvenceit a fotókon
- Készítsen élelmiszerlistát
- Állítson be megosztott jelszavakat
- Ossza meg AirTag-jeit
- Hozzon létre egy külön Safari-profilt
- Apple Watch widgetek szerkesztése
- Regisztrálja mentális egészségét
- Készítsen matricákat fényképekből
1. Állítsa be a kapcsolattartót

Képernyőkép: D. Griffin Jones/Mac kultusza
A kapcsolatfelvételi plakátok nagyszerű módja annak, hogyan testreszabhatja te megjelenjen, amikor felhív valakit telefonon, vagy megosztja kapcsolatfelvételi adatait. Itt található egy részletes útmutató
hogyan kell beállítani egy kapcsolattartót az iOS 17 rendszerben.Elkezdheti a Névjegyek alkalmazásban, a Telefon alkalmazásban vagy a Beállításokban.

Képernyőkép: D. Griffin Jones/Mac kultusza
A fotóposzterek akkor működnek a legjobban, ha van egy nagyszerű portré módú fotója magáról. Érdemes a neved alatt középpontba helyezned magad – ezt két ujjal csúsztatva teheted meg. Kiválaszthat néhány színeffektust, vagy elrejtheti a hátteret. A betűtípust is módosíthatja, hogy megfeleljen egy adott esztétikai stílusnak.
Koppintson a Kész a megfelelő névjegyfotó szerkesztéséhez – választhat egy másikat, vagy egyszerűen újravághatja az eredeti képet. Ha elkezdi, látni fogja, hogy több névjegyposztert is létrehozhat. Mindegyikhez egy közönséges névjegyfotó párosul.
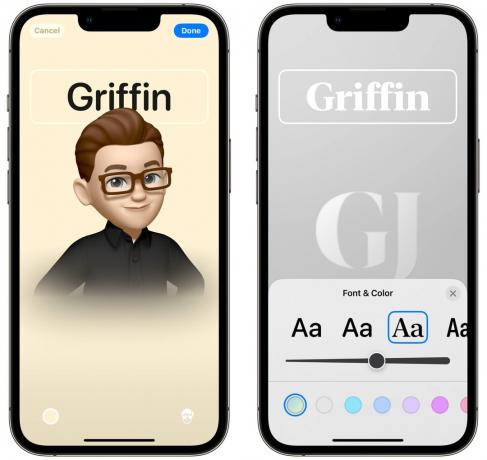
Képernyőkép: D. Griffin Jones/Mac kultusza
Készíthetsz egyet Memojival is. Használhatja a saját maga által létrehozott hangulatjelet, vagy választhat egyet a többi hangulatjel közül. Számos póz közül választhat, amelyek közül néhány lebegő fej, néhány pedig teljes felsőtest. Továbbra is választhat háttérszínt és betűtípust.
A monogram meglehetősen egyszerű – csak be kell írnia a kezdőbetűit, megváltoztatni a betűtípust, és kiválasztani a színt. Szerintem ez csúnya, de te csinálod.
2. Készenléti állapot konfigurálása

Fotó: D. Griffin Jones/Mac kultusza
A StandBy egy speciális üzemmód, amely intelligens kijelzővé varázsolja iPhone-ját nagy, jól látható kezelőszervekkel és információkkal, például az időjárás-előrejelzéssel. A készenléti állapot bármikor bekapcsol, amikor a telefont tölti, és vízszintesen tartja.
Használhatja a készenléti állapotot, amikor iPhone-ja az asztalon van, zenét játszik a konyhában, vagy tölti az éjjeliszekrényét. Az egyik legjobb dolog az, hogy különböző készenléti módokat állíthatunk be a különböző helyiségekhez. A rendszer automatikusan megjegyzi a helyeket, így iPhone-ját digitális képkeretté alakíthatja a nappaliban, vagy zenevezérlővé a konyhában.

Képernyőkép: D. Griffin Jones/Mac kultusza
Használhatja digitális képkeretként, vagy használhatja a számos különböző típusú teljes képernyős óra egyikét.

Képernyőkép: D. Griffin Jones/Mac kultusza
Koppintson egy élő tevékenységre, ha a konyhában szeretne zenét játszani, vagy időzítőket szeretne futtatni.
Beállíthat egy nézetet is két egymás melletti widgettel. Csakúgy, mint a kezdőképernyőn, minden widget egy halom, amelyen görgethet. Adjon hozzá vagy távolítson el widgeteket a testreszabásához.
3. Nevezze meg kedvenceit a fotókon

Képernyőkép: D. Griffin Jones/Mac kultusza
A fotók már régóta felismerik az embereket, de most már elnevezheti a kutyákat és a macskákat is. Ez hihetetlenül egyszerűvé teszi az egyes háziállatok összes képének egy helyen történő összegyűjtését.
Csak lépjen a People & Pets albumba, koppintson az állatra, és adjon neki nevet.
Megérintheti Fényképek áttekintése hogy kétszer ellenőrizze a működését. Két hasonló kinézetű kutyát vagy macskát keverhet össze. Hosszan megnyomhatja bármelyik képet, és megérintheti Ez nem [állat neve] hogy eltávolítson minden téves pozitív eredményt.
Ha jobban tudja – összetéveszti az egyik kutyát a másikkal, aki egy teljesen másik városban él, vagy összetéveszt két kutyát, akik évek különbséggel éltek –, akkor kihasználhatja a Fotók intelligens keresési funkcióit. A „Scout, Sandusky” kifejezésre keresve megtalálhatom az összes képet, ahol összetéveszti a Scout kutyámat egy általam ismert hasonló kinézetű kutyával.
4. Készítsen élelmiszerlistát

Képernyőkép: D. Griffin Jones/Mac kultusza
Sok máshoz hasonlóan én is az emlékeztetőket élelmiszerlistaként használom. Azt is javaslom, hogy ossza meg a listát valakivel a háztartásában, hogy mindenki láthassa, mit kell felvennie, amikor valaki az üzletben van.
Az iOS 17 újdonsága, hogy egy listát élelmiszerlistaként jelölhet meg. Ez automatikusan besorolja az összetevőket a legáltalánosabb bolti kategóriákba, például termék, hús, pékség, fagyasztott élelmiszerek, háztartási cikkek, kisállat gondozás stb. megkönnyítve az elemzést a boltban.
Érintse meg a ⓘ és érintse meg Szakasz áthelyezni egy elemet egy másik kategóriába, ha valami elromlik. Idővel ez is megtanulja.
5. Állítson be megosztott jelszavakat

Képernyőkép: D. Griffin Jones/Mac kultusza
A jelszavak családon kívüli személyekkel való megosztása kifejezetten ellentétes a legtöbb streaming szolgáltatás szabályaival. De ha te lennél, hipotetikusan, ha valakinek kizárólagos használatra szeretne streaming szolgáltatást vásárolni, meg kell adnia a jelszavát.
Tól től Beállítások > Jelszavak, Koppintson a + és hozzon létre a Új megosztott csoport. Adjon nevet, adjon hozzá embereket, és hozza létre a csoportját.
Ezután kiválaszthatja azokat a jelszavakat, amelyeket át szeretne helyezni a csoportba. Mindenki eszközén szinkronizálni fognak. És ez működik a Passkey-kkel is - egy új rendszer, amely Face ID-vel vagy Touch ID-vel jelentkezik be jelszó nélkül.
6. Ossza meg AirTag-jeit

Képernyőkép: D. Griffin Jones/Mac kultusza
Ha van néhány AirTag a családjában, feltétlenül meg szeretné osztani másokkal. Ez megóvja őket attól a szüntelen figyelmeztetéstől, hogy azért üldözik őket, mert kölcsönkérték a kulcsait vagy a pénztárcáját.
Tól Find My alkalmazást, érintse meg Tételek, érintse meg bármelyik elemet, és nyomja meg a gombot Személy hozzáadása meghívót küldeni.
7. Hozzon létre egy külön Safari-profilt

Képernyőkép: D. Griffin Jones/Mac kultusza
Ha a Safarit használja iskolába vagy munkahelyre, valószínűleg külön Google-fiókja van ezekhez – és valószínűleg bosszantja, hogy a Google folyamatosan kijelentkezteti a fiókjából. Valószínűleg van egy külön jelszavacsoportja is, amelyet csak bizonyos beállításokban kell használnia – például iskolában vagy munkahelyen. Új Safari-profil létrehozása nagyszerű módja annak, hogy elkülönítsék őket.
Menj Beállítások > Safari és érintse meg Új profil. Adjon neki nevet, ikont és színt.

Képernyőkép: D. Griffin Jones/Mac kultusza
A Safari megnyitásakor váltson profilt a lapáttekintő oldalon. Amint láthatja, minden profilnak saját lapcsoportjai, könyvjelzői, jelszavai és bővítményei lehetnek.
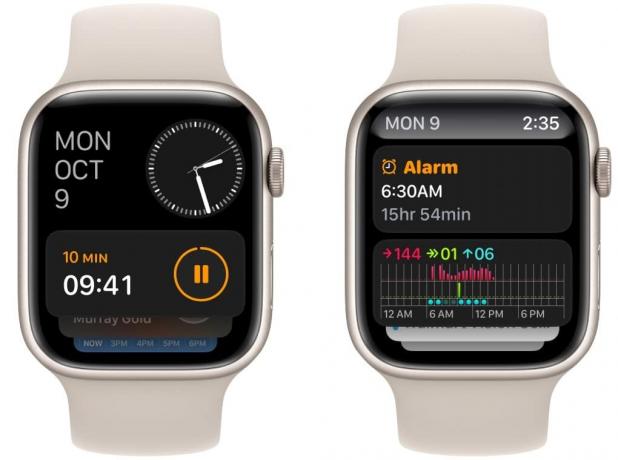
Képernyőkép: D. Griffin Jones/Mac kultusza
Az Apple Watch új funkciója az intelligens kütyükészlet, amely közvetlenül az óralap alatt található. Görgessen felfelé az ujjával vagy a digitális korona pörgetésével, hogy gyorsan megtekinthessen néhány fontos információt, vagy elindítson egy alkalmazást.
Érintse meg hosszan a képernyőt a widgetek szerkesztéséhez. Eltávolítottam az alapértelmezés szerint ott található Hírek és Tevékenység modulokat; és hozzáadta a zenét, a podcastokat és az időzítőt. Még a lista alján található alkalmazás-parancsikonokat is szerkesztheti, így könnyedén elindíthatja kedvenc alkalmazásait.
9. Regisztrálja mentális egészségét

Képernyőkép: D. Griffin Jones/Mac kultusza
Van egy új hangulatkövető funkció az Egészség alkalmazásban. Hangulatai és érzelmei nyomon követésével azonosítani tudja, mi segít vagy akadályoz.
Nyissa meg a Egészség alkalmazást, és keresse meg az „Érzelmek és hangulatok naplózása” feliratú panelt. Koppintson a Fogj neki.
Regisztrálhatja, hogyan érzi magát egy adott pillanatban, vagy a nap általános érzéseit. Van egy csúszka, amelyen beazonosíthatod, hogy mennyire jól vagy rosszul csinálod.
Arra is kéri Önt, hogy azonosítsa, mi váltja ki Önt így – egészség, fitnesz, barátok, munka, család stb. Az emlékeztetőket is bekapcsolhatja, hogy ne felejtse el megtenni a nap végén.
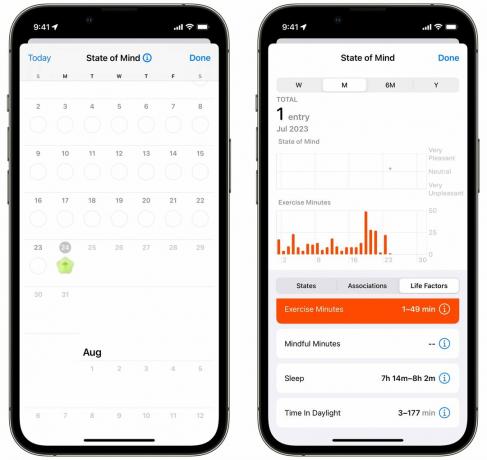
Képernyőkép: D. Griffin Jones/Mac kultusza
Ha megnézi az adatokat, láthatja, hogy érzései hogyan illeszkednek más tényezőkhöz, például mennyit alszol, mennyi időt töltesz edzéssel és kint. Ha több időt fordít erre, mint én, akkor előfordulhat, hogy idővel összefüggések alakulnak ki, amelyek ellen intézkedhet.
10. Készítsen matricákat fényképekből
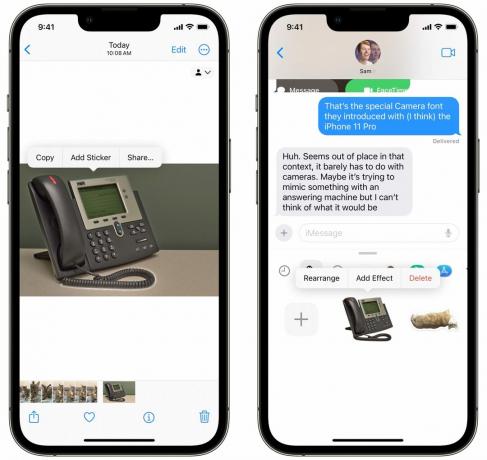
Képernyőkép: D. Griffin Jones/Mac kultusza
Az iOS 17-ben bármit kiválaszthat a képből – személyt, macskát, tűzőgépet, autót – és alakítsd matricává amelyeket az iMessage, a Snapchat, a Notes és más szolgáltatásokban használhat.
Csak érintse meg hosszan a kép témáját, majd koppintson rá Matrica hozzáadása. Bármely alkalmazásban megtalálhatja a matricáit az emoji billentyűzetről.
A matricák megérintésével és nyomva tartásával effektusokat adhat hozzá – fehér körvonalat, mint egy papírmatrica, vagy fényes, pezsgő hatást, mint egy puffadt matrica. Nagyon szórakoztató a csoportos csevegés.
További 40 funkciót érdemes megismerni
Ez csak a jéghegy csúcsa. Ha tudni akarod minden, tekintse meg az iOS 17 50 legjobb funkciójának fő listáját itt.


