Hogyan állíthatja be a lehető leggyorsabban új iPhone-ját? Az iPhone beállítási folyamata évről évre könnyebbé válik. Valójában olyan egyszerű, hogy csak néhány dolgot kell tennie ahhoz, hogy régi iPhone-járól egy újra váltson. Akár közvetlenül is átviheti adatait Android telefonjáról. Az új iPhone nulláról történő beállítása nem sokkal nehezebb – csak néhány további lépést kell végrehajtania.
Még mindig van néhány trükk, amelyek elősegítik a dolgok zökkenőmentes működését. Nézzük meg, hogyan állítsa be helyesen új iPhone-ját.
Új iPhone beállítása: Kezdő lépések
Ha újat vásárol, iPhone-ja valószínűleg elegendő akkumulátort fog kapni ahhoz, hogy a dobozból kivegye az indulást. Kapcsolja be a jobb oldalon található bekapcsológomb nyomva tartásával.

Kép: Apple
Ha Android telefonról tölti át az átvitelt, koppintson a elemre Beállítás manuálisan és folytasd.
Ha másik iPhone-ról tölt átvitelt, a bejelentkezéshez és beállításhoz tartsa mindkét eszközt egymás mellett. Automatikusan észlelniük kell egymást. (Ha nem, győződjön meg arról, hogy régi eszköze ugyanahhoz a Wi-Fi hálózathoz csatlakozik-e bekapcsolt Bluetooth mellett.) Ezt a módszert javasoljuk. Könnyű, és meglehetősen gyors és fájdalommentes.
Aktiválja iPhone-ját
Most az iPhone megpróbálja aktiválni a mobilcsomagot. Ha kompatibilis mobilszolgáltatóval rendelkezik, azt javaslom, hogy kövesse a képernyőn megjelenő utasításokat az eSIM-ként történő átvitelhez, így nem kell gemkapcsokkal babrálnia a fizikai SIM-kártya áthelyezésekor. (Az Egyesült Államokban nem lesz választása: az Egyesült Államokban értékesített iPhone-ok kizárólag eSIM-et használnak, és már nem rendelkeznek SIM-kártyanyílással. Az eSIM a jövő útja. Könnyen kezelhetők, és soha nem kell attól tartanod, hogy a tolvajok kiveszik a SIM-kártyádat egy ellopott telefonból.)
Ha olyan országban él (vagy mobilszolgáltatót használ), amely nem támogatja az eSIM-et, az iPhone dobozában található eszközzel áthelyezheti a SIM-kártyát az új telefonba.
Akárhogy is, új iPhone-ja megpróbálja aktiválni a telefoncsomagját. Ha problémái vannak ezzel a lépéssel, kapcsolatba kell lépnie a szolgáltatóval.
Állítsa be az arcazonosítót
A Face ID használata nagyon egyszerű, és az elmúlt években csak jobb lett. Az újabb iPhone-ok ellenőrizhetik az arcát maszkkal, vagy a telefon vízszintesen ülve. A Face ID beállításához iPhone-ján irányítsa a kamerát a feje felé, és nézzen körbe körben, mintha azt nézné, ahogy a legjobb barátja lovagol óriáskerék végig.
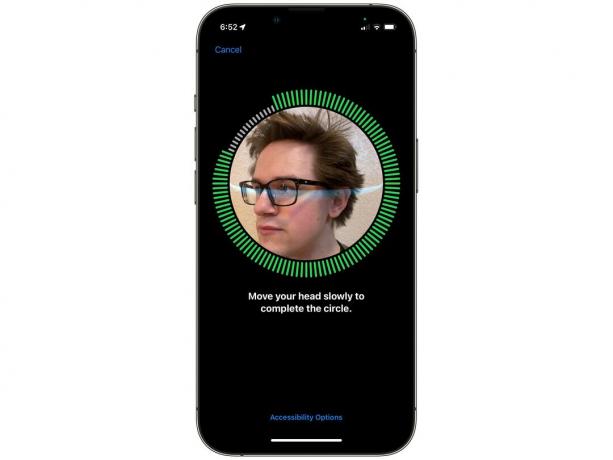
Fotó: D. Griffin Jones/Mac kultusza
Ha nyáron napszemüveget vesz fel, vagy gyakran visel maszkot, iPhone-jával másodszor is átvizsgálhatja az arcát. Ezúttal több részletet rögzít a szeme körül, így már csak a felső felére illeszkedik az arcához. Végezze el újra ugyanazt a folyamatot – csak néhány pillanatig tart.
Alkalmazások és adatok átvitele
Többféle lehetőség közül választhat, hogyan helyezheti át cuccait. Ha ez az első okostelefonja, csak érintse meg Ne vigyen át alkalmazásokat és adatokat és koppintson ide az előrelépéshez ebben az oktatóanyagban.

Kép: Apple
Közvetlenül iPhone-ról átvitel
Ez a legegyszerűbb módja annak, hogy egy régi iPhone-ról egy újra váltson. Csak annyit kell tennie, hogy a régi és az új készülékek közel vannak egymáshoz. Az összes alkalmazást, fotót és adatot a régi telefonról az új telefonra továbbítjuk. Úgy működik, mint Földre száll.
Ülnie kell, és várnia kell, amíg az adatok átkerülnek. De nem tarthat túl sokáig – a feleségem iPhone X-jét átvittem egy iPhone 14 Pro-ra, miközben egy étteremben vacsoráztam, és az új telefonja készen állt, mielőtt megkaptuk a számlát.
Adatok áthelyezése Androidról
Ha Android telefonról érkezik, töltse le Ugrás iOS-re a Google Playről. iPhone-ján érintse meg a lehetőséget Adatok áthelyezése Androidról, Koppintson a Folytatni, és várja meg, amíg a kód megjelenik. Írja be ezt a kódot Android-telefonján (miután megnyitja az alkalmazást).
Az iPhone „létrehoz egy ideiglenes Wi-Fi hálózatot”, amelyhez Android telefonjának csatlakoznia kell. Miután a két telefont csatlakoztatta, válassza ki az importálni kívánt adatokat, és érintse meg a gombot Folytatni.
A telefon átmásolja a névjegyeket, az üzenetelőzményeket, a kamera fotóit és videóit, a fotóalbumokat, a fájlokat és mappákat, a kisegítő lehetőségeket, a megjelenítési beállításokat, a webet. könyvjelzők, e-mail fiókok, WhatsApp-üzenetek és -média, valamint naptárak." Az iPhone készüléke automatikusan telepít minden ingyenes alkalmazást, amely Androidon és Androidon is elérhető iOS.
Ha segítségre van szüksége, nézze meg az oldalt Apple támogatás.
Visszaállítás az iCloud biztonsági másolatból
Ha régi telefonja elveszett, ellopták, összetört, felrobbant vagy más okból már nem erről a világról való, megérintheti Visszaállítás az iCloud biztonsági másolatból. Ezzel az opcióval az új telefont is pontosan úgy állítja be, mint a régi telefont, de minden letöltéséhez megbízható internetkapcsolatra lesz szüksége.
Válassza ki a legújabb biztonsági másolatot, és várjon. Telefonja letölti az összes lényeges adatot a visszaállításhoz, és folytatja az új iPhone beállítását. Miután végzett, maradjon kapcsolatban – az iPhone továbbra is letölti az alkalmazásokat, üzeneteket és fényképeket a háttérben.
Jelentkezzen be Apple ID-jával
Az Apple összes alapvető szolgáltatásának engedélyezéséhez be kell jelentkeznie Apple ID-jával. Koppintson a Elfelejtette a jelszavát, vagy nincs Apple ID-je? ha nem biztos benne, hogy van-e.
A rendszer felkéri, hogy kapcsolja be az iMessage-t és a FaceTime-ot – ezt mindenképpen tegye meg. Bekapcsol Helymeghatározó szolgáltatások így helyi időjárás- és helycímkével ellátott fényképeket kaphat. Nem kell engedélyeznie az elemzések küldését az Apple-nek.
Ha a Sirit szeretné használni, ne hagyja ki a Hey Siri beállítását. Javasoljuk az Apple Pay használatát is, ha kéznél vannak a kártyái – de ezeket később bármikor hozzáadhatja a Wallet alkalmazásban. Feltétlenül kapcsolja be az iCloud Keychaint, a beépített biztonságos jelszókezelőt, amely minden eszközén szinkronizálódik.
Be lehet kapcsolni Képernyőidő ha jobban oda szeretne figyelni arra, hogy mennyi időt tölt a telefonjával.
Ha kis szövegek olvasásával küszködik, azt javaslom, hogy kapcsolja be a Display Zoom funkciót, hogy az iPhone képernyőjén mindent felnagyítson.
Új iPhone beállítása a semmiből
Ha ez az első iPhone-ja, további útmutatást szeretne kérni a kényelmes használathoz, miután minden beállítást elvégezte. Tekintse meg a bejegyzésünket állítsa be új iPhone-ját a semmiből, amely végigvezeti a legfontosabb beállításokon és finomításokon.
Jegyzet: D. Griffin Jones hozzájárult ehhez a cikkhez. Ezt a cikket eredetileg 2019. szeptember 20-án tesszük közzé. Frissítésre került.


