A billentyűparancsok nagyszerű módja annak, hogy felgyorsítsa a működését, ha Mac számítógépet használ. Ezek elsajátítása azt jelenti, hogy több időt kell eltöltenie a dolgok elvégzésére, és kevesebb időt kell eltöltenie a kezei oda-vissza mozgatásával a billentyűzet és a görgetőpad között.
Vannak olyan alapok, mint a Command-C és Command-V a másoláshoz és beillesztéshez; Command-B, Command-I és Command-U a félkövér, dőlt és aláhúzott betűkhöz; Command-Z és Shift-Command-Z a visszavonáshoz és az újraindításhoz. De sok ember számára itt ér véget a tudás.
Sokkal többet tehet, mint amennyit tud. Íme egy útmutató a legjobb Mac billentyűparancsokhoz.
Mac billentyűparancsok útmutatója
- Windows és alkalmazások kezelése
- Szövegbevitel
- Rendszer-parancsikonok
- Hangerő és fényerő
- Ugrás egy mappára a Finderben
- Mit jelentenek a szimbólumok
Windows és alkalmazások kezelése
Ezek a parancsikonok univerzálisak a Mac rendszeren. Hacsak valamelyik rosszul működő alkalmazás nem írta felül őket, ezek szinte mindenhol működni fognak.
- Command-M minimalizálja az aktuális ablakot a Dockhoz.
- Command-H elrejti az aktuális alkalmazást, ha el akarja távolítani az útból, de tervezi, hogy később visszatér.
- Option-Command-H mindent elrejt kivéve az aktuális alkalmazást, ha arra szeretne koncentrálni, amit éppen néz.
- Control-↑ megnyílik Küldetésirányítás, amely megjeleníti az összes nyitott ablakot, asztali számítógépet és teljes képernyős alkalmazást.
- Control-↓ megnyitja az Exposét, amely megjeleníti az aktuális alkalmazás összes nyitott ablakát.
- Control-Command-F áthelyezi a használt alkalmazást teljes képernyős módba.
- Option-Command-Escape előhívja az ablakot a nem reagáló alkalmazás kényszerített kilépéséhez.
- Command-Tab vált az alkalmazások között, Parancs-` ugyanazon alkalmazás ablakai között vált, Option-Tab ugyanannak az ablaknak a lapjai között vált. (Tart Váltás ezek bármelyikével az ellenkező irányba menjen.)
- Command-Comma megnyitja bármely alkalmazás beállításait.
Szövegbevitel
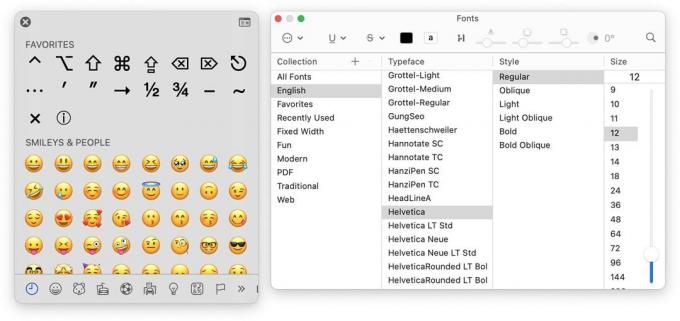
Képernyőkép: D. Griffin Jones/Mac kultusza
Ha szeretné feldobni a szöveget, ezekkel a Mac billentyűkódokkal gyorsan módosíthatja a formázást, vagy hozzáadhat hangulatjeleket, speciális karaktereket és szimbólumokat. Ezeknek működniük kell a legtöbb szövegmezőben vagy űrlapon.
- Control-Command-Space megnyitja az emojit, a különleges karakter- és szimbólumválasztót.
- Command-T betűtípusokat és formázást jelenít meg.
- Parancs-K a kiemelt szöveget hivatkozássá alakítja.
Íme néhány billentyűparancs, amelyek segítségével a kurzort a szövegmezők körül mozgathatja (itt van egy megfelelő videó, amely vizuálisan elmagyarázza).
- Opció-← és választási lehetőség-→ egy szóval föléje viszi a kurzort.
- Opció-↑ és Választási lehetőség-↓ mozgatja a kurzort egy bekezdéssel felfelé és lefelé.
- Parancs-← és Parancs-→ a kurzort egy sor elejére és végére mozgatja.
- Parancs-↑ és Parancs-↓ a kurzort a szövegmező tetejére és aljára mozgatja.
- Tartsa lenyomva a Váltás billentyűt, ahogy a fenti billentyűparancsokat használja szöveg kiválasztásához a Mac számítógépen.
- Opció-Törlés egy egész szót töröl.
- Command-Delete egy egész sort töröl.
Mac rendszer parancsikonok
- Command-Space megnyílik Reflektorfény, a Mac rendkívül hasznos keresési funkciója.
- Shift-Command-5 megnyitja a képernyőkép és képernyőrögzítő alkalmazás.
- Tart Parancs rákattintani és interakcióba lépni a háttérben lévő ablakokkal anélkül, hogy aktív ablakmá tenné őket.
- Tart választási lehetőség miközben átméretezi az ablakot, hogy a helyzete középen maradjon.
- Control-Command-Q azonnal zárolja a Mac számítógépet, elrejti az asztalt. Ösztönösen teszem ezt, amikor felkelek az asztalomtól, és erre biztatlak téged is.
Állítsa be a Mac hangerejét és a képernyő fényerejét

Képernyőkép: D. Griffin Jones/Mac kultusza
Ha megnyomja a hangerő fel/le gombokat a Mac billentyűzetén, azt gondolhatja, hogy csak 16 hangerőszintje van. Ha a Mac-et egy szép fejhallgató készlethez vagy egy nagy hangszóróhoz csatlakoztatja, az 1 és 2 közötti különbség nagyobb ugrás lehet, mint szeretné. Még az 1 is túl hangos lehet.
Szerencsére ezzel a billentyűzet-trükkel negyed lépésenként állíthatja be a Mac hangerejét. (Hasonlóan finomabb lépésekben állíthatja be a Mac képernyőjének és a billentyűzetének háttérvilágítását.)
- Tart Shift-Option amikor megnyom egy hangerőgombot, hogy a hangerőt negyed lépéssel állítsa be a teljes lépés helyett. 16 hangerőszintről 64-re lép.
- Tart Shift-Option amikor megnyom egy fényerő gombot, hogy a kijelző fényerejét negyed lépésre állítsa.
- Tart Shift-Option amikor megnyomja a billentyűzet háttérvilágításának gombját a billentyűzet háttérvilágításának negyed lépésre állításához.
Ugrás egy mappára a Finderben
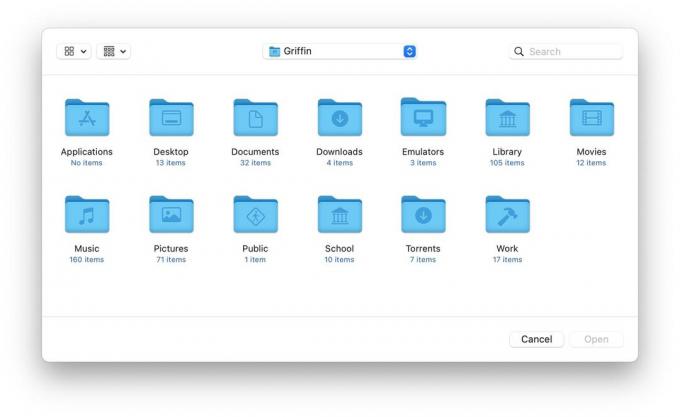
Képernyőkép: D. Griffin Jones/Mac kultusza
A Finder használatakor (nyissa meg a Option-Command-Space) számos parancsikont használhat néhány fontos mappa gyors megnyitásához:
- Shift-Command-D megnyitja a Desktop mappát
- Shift-Command-H megnyitja a Kezdőlap mappát
- Shift-Command-A megnyitja az Alkalmazások mappát
- Shift-Command-O megnyitja a Dokumentumok mappát
- Shift-Command-R megnyitja az AirDrop mappát
- Shift-Command-F a legutóbb használt fájlokat mutatja
- Shift-Command-I megnyitja az iCloud Drive-ot
- Shift-Option-L megnyitja a Letöltések mappát
Ez működik a Dock Finder alkalmazásában, de működik a párbeszédpaneleken belül is. Ha fájlt tölt le vagy tölt fel a Safari alkalmazásból, vagy nyit meg egy dokumentumot egy másik alkalmazásban, a billentyűparancsok bármelyikével ugorhat egy mappába.
Mit jelentenek a szimbólumok

Képernyőkép: D. Griffin Jones/Mac kultusza
Ha ezek nem elegendőek az Ön számára, megtalálhatja a Mac billentyűparancsát bármi a képernyő tetején található menüsorban. Kattintson a Fájl menüre, például: A bal oldalon az elérhető műveletek listája, a jobb oldalon pedig a megfelelő billentyűparancs látható, amelyet a megnyomandó szimbólumok és billentyűk képviselnek.
Íme, mit jelentenek ezek a szimbólumok:
⌘: Parancs
⌥: Választási lehetőség
⌃: Vezérlés
⇧: Váltás
⎋: Menekülni
⌫: Törlés
További olvasáshoz az Apple egy teljesen átfogó, nem rövidített Mac billentyűparancsi útmutatóval rendelkezik ezen a támogatási oldalon.



