Az e-mail nem gyakran kap új funkciókat. Az e-mailek küldése alapvetően továbbra is ugyanúgy működik, mint a 90-es évek óta. De manapság az emberek modern funkciókat szeretnének – például az e-mailek ütemezését vagy a küldés visszavonását. Az iOS 16, iPadOS 16 és macOS Ventura rendszerben az Apple először hoz egy csomó új funkciót a Mail alkalmazásba.
Gyorsan visszakaphatja az e-mailt, ha elfelejtett csatolni egy mellékletet, vagy előre ütemezhet egy fontos e-mailt. Intelligens emlékeztetőket is kaphat az e-mailek későbbi olvasásához, vagy figyelmeztetéseket a nyomon követés elküldéséhez. Ha közvetlenül az e-mail elküldése után elgépelési hibát észlel, vagy ha egy adott napon és időpontban szeretne számlát küldeni, hamarosan mindkét funkció elérhető lesz.
Olvassa el, hogy megtudja, hogyan működik mindez.
A küldés visszavonása, az e-mailek ütemezése, az intelligens keresés és egyebek az iOS 16 Mailben
Tartalom
- E-mail küldésének visszavonása
- Ütemezzen egy e-mailt
- Emlékeztess
- Gazdag linkek
- Hiányzó melléklet emlékeztetők
- Intelligens keresés
- Nyomon követés
Az iOS 16 és a macOS Ventura még mindig nyilvános bétaverzióban van. Ahhoz, hogy ma ezeket a funkciókat elérhesse, szüksége lesz rá hozzáférjen a béta verzióhoz, és telepítse a szoftverfrissítést. Ellenkező esetben várhatóan megkapja ezeket a funkciókat eszközein, amikor idén ősszel mindenki számára elérhetővé teszik őket. Az iOS 16 várhatóan szeptemberben, a macOS Ventura pedig valószínűleg néhány héttel később érkezik.
Hogyan lehet visszavonni az e-mail küldését
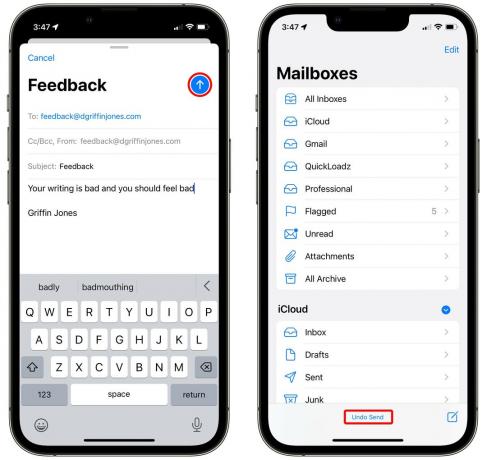
Képernyőkép: D. Griffin Jones/Mac kultusza
A küldés visszavonása meglehetősen egyszerű. Közvetlenül az e-mail elküldése után akár 30 másodperced van a koppintásra Küldés visszavonása.
iOS rendszeren a Küldés visszavonása gomb az alsó eszköztárban található. Ott marad akkor is, ha másik alkalmazásra vált, és visszatér. MacOS esetén az oldalsáv alján található.
Megcsapolás Küldés visszavonása azonnal visszahozza az üzenetet szerkesztésre.
A küldés visszavonása valójában nem veszi ki az e-mailt valakinek a postaládájából – csak vár 30 másodpercet, mielőtt tulajdonképpen elküldi az emailt.
Az időkésleltetés megváltoztatása (vagy teljes kikapcsolása)

Képernyőkép: D. Griffin Jones/Mac kultusza
Ha soha nem követ el gépelési hibákat, mint én, akkor inkább azonnal küldje el e-mailjeit. Másrészt, ha több időt szeretne, legfeljebb 30 másodpercet adhat magának (az alapértelmezett 10-hez képest).
Menj Beállítások > Levél > Küldési késleltetés visszavonása (a legalul). Választhat a Ki, 10 másodperc, 20 másodperc és 30 másodperc között. Nem lehet eltérő késleltetést beállítani a különböző e-mail fiókokhoz.
Hogyan ütemezhet egy e-mailt egy adott időpontra vagy dátumra

Képernyőkép: D. Griffin Jones/Mac kultusza
Az e-mail ütemezése egyszerű. Érintse meg és tartsa lenyomva a kéket ↑ küldés gomb. Az alapértelmezett lehetőség a most küldés, elküldés 21:00-kor. ma este vagy a következő munkanap (hétfőtől péntekig) reggel 8:00-kor.
Saját idő megadásához érintse meg a lehetőséget Küldés később…. Ekkor megjelenik egy mini naptár, és kiválaszthatja az e-mail küldésének pontos idejét és dátumát.
Miután megérinti a Kész gombot, megtekintheti ütemezett e-mailjeit, ha felkeresi a címet Postafiókok > Küldés később.
Hogyan lehet módosítani egy korábban ütemezett e-mailt
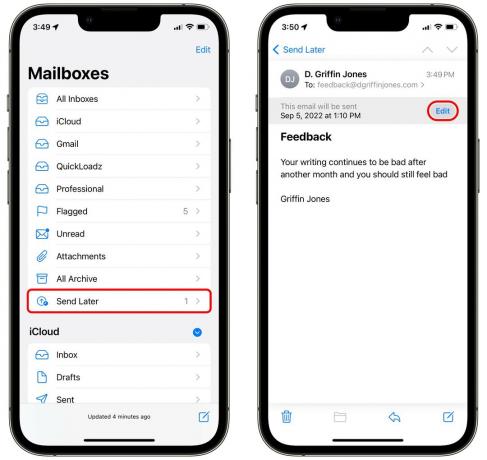
Képernyőkép: D. Griffin Jones/Mac kultusza
Ha ütemezett egy e-mailt, de módosítani szeretné az időt vagy a dátumot, lépjen a következőre: Postafiókok > Küldés később és érintse meg az e-mailt a listában. Ezután érintse meg Szerkesztés az e-mail elküldésének időpontjának módosításához.
Sajnos nem hiszem, hogy van mód az e-mail szerkesztésére az ütemezés után. Meg kell koppintani Szerkesztés és Mégse Küldés később az e-mail törléséhez és újbóli összeállításához. Az iOS 16 még béta állapotban van, így ez a várható szeptemberi megjelenés előtt változhat.
Hogyan állíthat be emlékeztetőt az e-mail megválaszolására
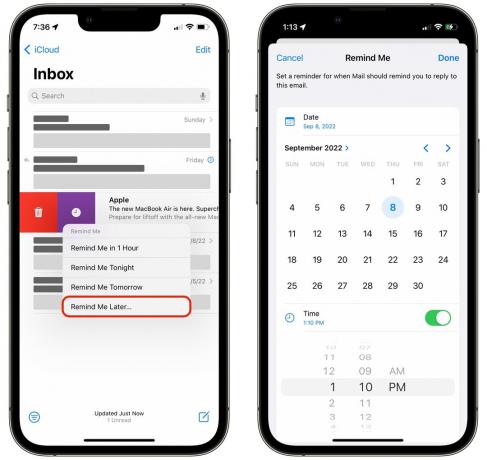
Képernyőkép: D. Griffin Jones/Mac kultusza
Ha olyan e-mailt kap, amelyre nem tud azonnal válaszolni, egyszerűen megjelölheti olvasatlanként, de jobb módszer az új Emlékeztess funkció.
Ha emlékeztetőt szeretne kapni, csúsztassa az ujját jobbra egy e-mailen a beérkező levelek között, és koppintson a lila Emlékeztess engem gombra, amely úgy néz ki, mint egy óra. Kiválaszthat egy alapértelmezett időpontot – egy óra, ma este vagy holnap –, vagy kiválaszthat egy adott dátumot és időt.
Észre fogja venni, hogy az idő elteltével az e-mail a beérkező levelek tetejére ugrik. Nem vagyok biztos benne, hogy ez a funkció csak félig van-e megvalósítva – elvégre az iOS még béta állapotban van –, de nem kapok semmilyen értesítést a lezárási képernyőn. Nem igazán érzem, hogy emlékeztetnek.

Képernyőkép: D. Griffin Jones/Mac kultusza
A gazdag linkek automatikusan generálódnak, amikor egy linket beilleszt egy e-mailbe. A webhelyről származó kép segítségével szép nagy gombot készít. Segítségével felhívhatja a figyelmet az Ön által küldött linkre. Ismernie kell a Messages gazdag hivatkozásait.
A hivatkozás előnézetének megtekintéséhez vagy normál szöveges hivatkozássá konvertálásához koppintson a gazdag hivatkozásra, majd érintse meg a jobb oldali nyilat. Koppintson a Átalakítás Sima Linkre szöveges URL beszerzéséhez. Módosíthatja a megjelenített szöveget – a fenti példában láthatja, hogy a hivatkozást úgy módosítottam, hogy „Kattintson ide”, és a hivatkozás továbbra is működik.
Hogyan kaphat emlékeztetőket a hiányzó mellékletekről
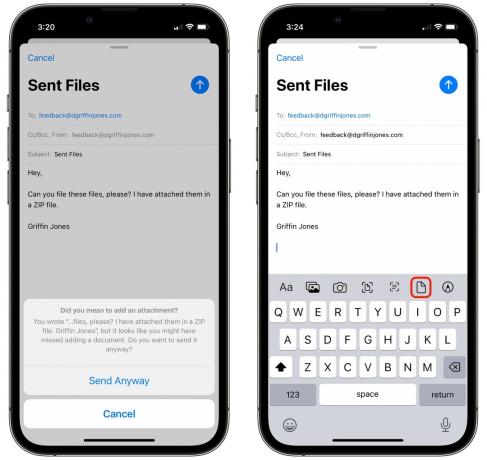
Képernyőkép: D. Griffin Jones/Mac kultusza
Ha olyan e-mailt ír, amelyhez fájlokat kell csatolni, a Mail megkérdezi, hogy biztosan el akarja-e küldeni, ha nem ad hozzá semmilyen mellékletet – ez a Gmail régóta kedvenc funkciója. Koppintson a Mindenképpen küldd ha biztos benne, vagy érintse meg Megszünteti a szerkesztés folytatásához.
Érintse meg a < ikonra a formázás menü megjelenítéséhez, majd a Fájl ikonra koppintva csatolhat fájlt.
Az intelligens keresés használata a Mailben
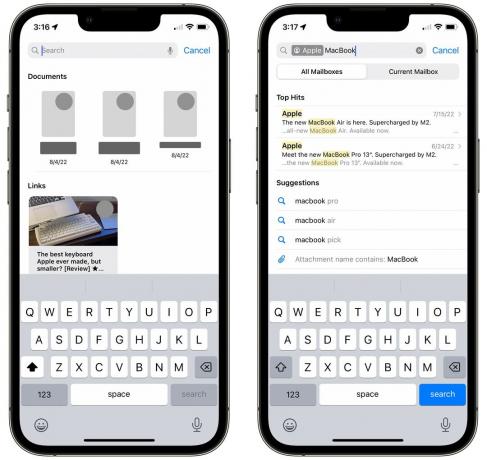
Képernyőkép: D. Griffin Jones/Mac kultusza
A levelek keresésekor néhány fejlesztést észlelhet. Ha nyilvánvalóan elgépel egy angol szót, például a „kebyoard”, az iOS a megfelelő „billentyűzet” kifejezésre keres.
Azt is észre fogja venni, hogy ha megérinti a keresősávot, azonnal látni fogja a nemrég megosztott fájlokat és hivatkozásokat, valamint a legutóbbi keresési kifejezéseket. (Csúsztassa balra ezeket a törléshez.)
Az Apple azt is állítja, hogy az Ön keresési előzményei és viselkedése befolyásolja a keresési eredményeket, és valószínűleg hasonló e-maileket jelenít meg, mint amilyeneket gyakran keres és nyit meg.



