Nem mondanám, hogy függő vagyok az iPhone-omtól. Számítógépes vagyok; Függőségem van a Mac-emtől. Többnyire ugyanaz, kivéve, hogy úgy teszek, mintha produktív lenne.
Sokan azonban egyértelműen okostelefon-függőségben szenvednek. Ha késztetést érzel arra, hogy minden üres pillanatban feloldd iPhone-od zárolását, vagy görgess egy alkalmazást, amikor úgy érzed, le kellene feküdnöd, íme a tippjeim, hogyan teheted kicsit unalmasabbá telefonodat.
Hogyan tedd kevésbé függővé az iPhone-odat
Nem fogok olyan üres közhelyeket mondani, mint a „csak légy ban,-benpillanat” vagy “éppen beszélgetés barátainak!” Ezek valójában nem oldják meg a vágyat, hogy telefonáljunk. Csak szégyellnek ezért. Az ilyen tanácsok mindig elitistanak és bizonytalannak tűnnek számomra.
Az alábbiakban bemutatunk néhány végrehajtható változtatást, amelyek kevésbé teszik függővé a telefont. Ezek kevésbé teszik érdekessé iPhone-ját, és így nehezebben vonzza be.
Távolítsa el az algoritmikus, feneketlen alkalmazásokat
Néhány éve megtettem ezt, és ez a legnehezebb, mert időt kell szánni a használt alkalmazások és a követett alkalmazások átdolgozására.
Az algoritmikusan vezérelt alkalmazások, például a TikTok, az Instagram, a Facebook és a YouTube lekötnek, mert mindig még valami látnivaló.

Képernyőkép: D. Griffin Jones/Mac kultusza
Kapcsolja ki a retweeteket: Ha a Twittert szeretné használni, kapcsolja ki a retweeteket a legtöbb követett embernél, és használjon másik Twitter klienst. Ajánljuk Twitterrific, mint a legjobb Twitter kliens. A Twitter kezelhetővé tételéről további részleteket olvashat a következő cikkemben:Hogyan tegyük újra szórakoztatóvá a Twittert.”
Használjon RSS-t a YouTube-hoz: Mentse el YouTube-előfizetéseit listaként egy RSS-alkalmazásban. Így azonnal látni fogod az általad követett alkotók videóit, amint megjelennek, mindenféle algoritmikus javaslat nélkül. Menj erre Előfizetés-kezelő oldalon görgessen le az Előfizetések exportálása részhez, és importálja a fájlt ide NetNewsWire (vagy bármely más RSS olvasó).
Használjon időrendi Instagram-hírcsatornát: Használja az időrendi Instagram-hírcsatornát az Instagram logóra koppintva és a „Követve” lehetőség kiválasztásával.
Kerülje a Facebookot és a TikTokot: Ne használja a Facebookot vagy a TikTokot. Ezek egyike sem kínál lehetőséget a szigorú, követőalapú hírfolyamra.
Kerülje a Reddit-et is: Cserélje le a Reddit-beszélgetéseket olyan emberekkel, akik tudják, miről beszélnek. Szenvedélyes nerdként, aki követi az Apple-t, Ki vagy doki és Star Trek, egy évtizede nem tudtam elképzelni, hogy Reddit nélkül menjek, mert Hol máshol kaphatnék híreket és hallhatnám az embereket arról, hogy mit szeretek? Aztán felfedeztem olyan blogokat és podcastokat, amelyeket valódi szakértők írtak és üzemeltettek. olvasok Mac kultusza (természetesen), Daring Fireball, hat szín, 512 képpont és még sok mást a NetNewsWire-en keresztül, és hallgassa meg podcastjaikat. Jobban tájékozottnak érzem magam, mint valaha, amikor a Redditen kommenteket olvastam. De amíg itt vagy, használja az Apollo-t a hivatalos Reddit kliens helyett.
Állítsa be az alkalmazás korlátait a képernyőidőben
Egy másik lépés, amit megtehet, hogy korlátozza az egyes alkalmazásokban eltölthető időt. Amikor eléri az időkorlátot, ki lesz zárva. Ha több időt szeretne kapni, át kell lépnie egy menün. Az alkalmazáskorlát hozzáadása nagyon egyszerű.
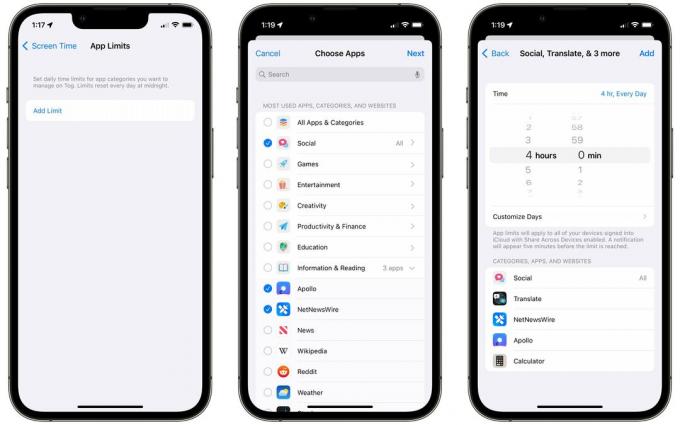
Képernyőkép: D. Griffin Jones/Mac kultusza
Menj Beállítások > Képernyőidő > Alkalmazáskorlátok és érintse meg Limit hozzáadása. Érintse meg a jelölőnégyzetet a kategóriában lévő összes alkalmazás korlátozásához, például a Közösségi. Érintse meg a nyilat a kategórián belüli konkrét alkalmazások kiválasztásához; az Információ és olvasás kategóriában lehet, hogy az Apollo-t és a Redditet szeretném, de a Híreket és a Wikipédiát továbbra is engedélyezem.
Koppintson a Következő és ezután kiválaszthat egy időkorlátot. A napok testreszabása lehetővé teszi a hét bizonyos napjainak kiválasztását – érdemes lehet korlátozni a közösségi média alkalmazásokat a munkahéten, és korlátlanul engedélyezni a hétvégéken. Koppintson a Hozzáadás és minden kész.
Megérintheti Limit hozzáadása ismét, hogy további korlátokat adjon hozzá különböző szabályokkal. Számos különböző korlát mellett szigorúbb szabályokat hozhat létre azokra az alkalmazásokra, amelyektől erősebben függ.
Az Apple egy kicsit okos ebben – ha korlátot állít be a Facebook alkalmazásban, akkor nem léphet egyszerűen a facebook.com oldalra. Alkalmazásokon keresztül működik és a weboldalaikat.
Beütemezett némi állásidő
Ha ez nem elég, egy lépéssel tovább léphet. Ahelyett, hogy időkorlátokat állítana be az alkalmazásokra, beállíthat olyan időpontokat, amikor néhány alkalmazás kivételével az egész telefon le van zárva.
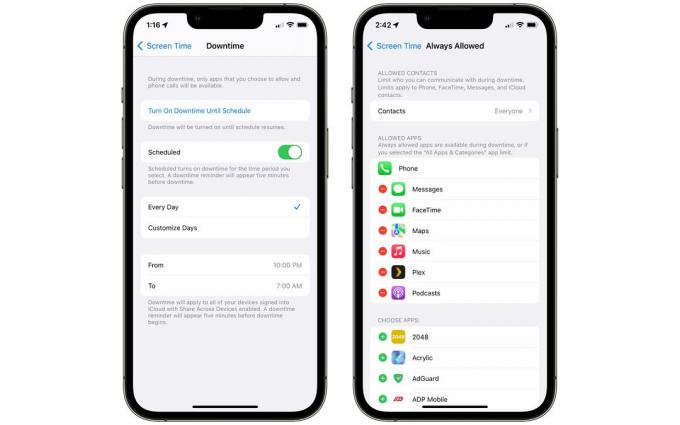
Képernyőkép: D. Griffin Jones/Mac kultusza
Menj vissza Beállítások > Képernyőidő > Leállás. Koppintással azonnal bekapcsolhatja Kapcsolja be az állásidőt az ütemezésig.
Bekapcsol Ütemezett és automatikusan be- és kikapcsol. Állítsa be a napszakot, és válassza ki, hogy minden nap vagy a hét napjaiban szeretné-e használni.
Ha egy alkalmazást szeretne hozzáadni az engedélyezett listához, mint minden olyan alkalmazást, amelyet munkához vagy tanuláshoz használhat, lépjen vissza a következőhöz: Képernyőidő > Mindig engedélyezett. Koppintson a zöldre + vagy a piros − alkalmazások hozzáadásához vagy eltávolításához.
Választhat névjegyeket is. Koppintson a Engedélyezett kommunikáció és érintse meg Konkrét kapcsolattartók hogy a névjegyeket csak az Ön által kiválasztottakra korlátozza.
Ha ennek a folyamatnak egy része ismerősen hangzik, az azért van, mert nagyon hasonló a Fókusz módokhoz. A fókusz beállítása nagyon hasonló folyamat – kiválasztja azokat az alkalmazásokat és személyeket, akiket el szeretne hallgattatni, vagy át akar engedni. De számos különböző Fókusz mód közül választhat a különböző beállításokhoz: munka, olvasás, tévénézés, vezetés stb. Így állíthatja be és használhatja a Fókusz módokat.
Távolítsa el az alkalmazásokat a kezdőképernyőről
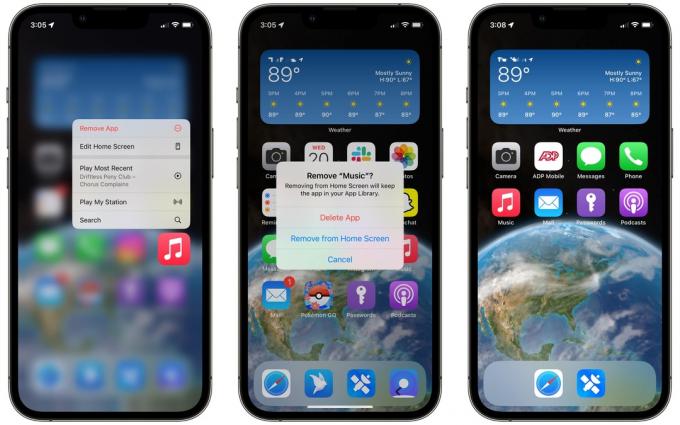
Képernyőkép: D. Griffin Jones/Mac kultusza
Felejtsd el. Eltávolíthat egy alkalmazásikont a kezdőképernyőről, de telepítve hagyhatja, ha később használnia kell. Érintsen meg hosszan egy alkalmazást, és válassza az Alkalmazás eltávolítása lehetőséget, majd érintse meg a gombot Eltávolítás a kezdőképernyőről. Ha egyszerre szeretne eltávolítani egy csomót, érintse meg és tartsa lenyomva, hogy belépjen a „mozgatás módba”, majd érintse meg a − gomb.
Kapcsolja ki az értesítési csalit
Amikor elkezd kevesebbet használni az alkalmazásokat, megpróbálják visszahozni Önt.
Értesítési csali az, amikor a Twitter, az Instagram vagy a Snapchat értesítést küld neked – nem azért, mert valaki retweetelt, nem azért, mert te megjegyzést kapott egy bejegyzéshez – csak azért, hogy meséljen egy ajánlott bejegyzésről, mutasson valamit, amit valaki más tett közzé, vagy ösztönözze az előléptetést tartalom.
Ezek minden alkalmazásban kikapcsolhatók. Csak tudnod kell, hol keress.
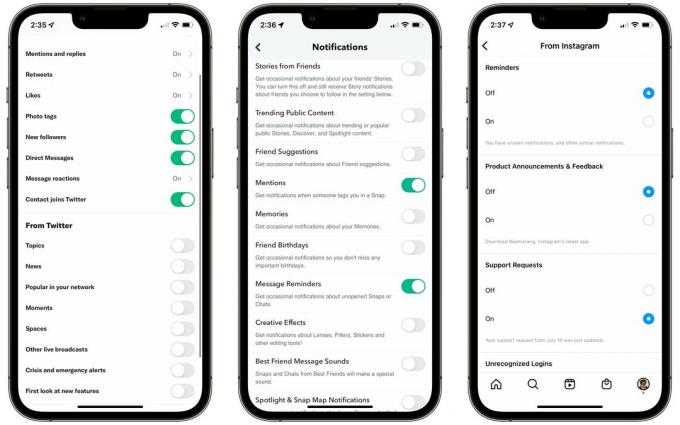
Képernyőkép: D. Griffin Jones/Mac kultusza
Twitter: Lépjen az Értesítések lapra > Beállítások fogaskerék > Beállítások > Push értesítések, és kapcsoljon ki mindent a „Twitterről” részben.
Snapchat: Az Ön ikonja a bal felső sarokban > Beállítások fogaskerék > Értesítések. Kapcsolja ki a Történeteket az ismerősöktől, a Felkapott nyilvános tartalmakat, a barátjavaslatokat, az emlékeket, az ismerősök születésnapjait, a kreatív effektusokat, a reflektorfényt és a térképes értesítéseket.
Instagram: Profil lap a jobb oldalon > Menü ikon > Beállítások > Értesítések. Kapcsolja ki a Követés és Követők > Fiókjavaslatok lehetőséget. Kapcsolja ki az Instagram > Emlékeztetők és Termék bejelentések és visszajelzések menüpontból. Kapcsolja ki a Vásárlás > Önnek javasolt lehetőséget.
Youtube: Ikon a jobb felső sarokban > Beállítások > Értesítések. Kapcsolja ki az Ajánlott videókat, a Termékfrissítéseket és a Megtekintést a tévében.
TikTok: Profil > Menü > Beállítások és adatvédelem > Push értesítések. Kapcsolja ki az összes beállítást a „Videójavaslatok”, „ÉLŐ” és „Egyéb” szakaszokban.
Facebook: Menü > Beállítások fogaskerék a jobb felső sarokban > Értesítések. Kapcsolja ki a frissítéseket az ismerősöktől, az ismerősöktől, az Események > Javaslatok, a követett oldalak, a Piactér és az egyéb értesítések funkciót.
Ezeket minden olyan fióknál meg kell tennie, amelybe bejelentkezett, ha több Twitter- vagy Instagram-fiókja van. Ezenkívül, amíg itt van, kapcsolja ki az összes e-mailt.
Kapcsolja ki az összes értesítést
Ha a fenti trükk nem működik, továbbléphet, és kikapcsolhatja az összes push értesítést egy alkalmazásnál. Ez a lépés nem jelenti azt, hogy minden alkalmazásban pontos beállításokat keresünk; ez gyors és egyszerű az iPhone Beállítások alkalmazásában.
Az értesítések kikapcsolása azt jelenti, hogy nagyobb irányítást és szándékosságot kap, amikor úgy dönt, hogy megnyit egy alkalmazást. Ez már nem húz magával. Te vagy választva hogy saját idejében lássa az újdonságokat.
Menj Beállítások > Értesítések és válasszon bármilyen alkalmazást, például a Snapchat.

Képernyőkép: D. Griffin Jones/Mac kultusza
Kikapcsolni Értesítések engedélyezése és nem fog látni vagy hallani semmit az alkalmazásból, amíg meg nem nyitja.
Kikapcsolni Képernyőzár és az alkalmazás soha nem fog zümmögni, ha zárva van és a zsebében van; az értesítések közvetlenül az Értesítési Központba kerülnek.
Kikapcsolni Értesítési központ és az alkalmazásból semmit nem fog látni az iPhone értesítési központjában.
Kikapcsolni Bannerek és az alkalmazás nem jelenít meg figyelmeztetést a képernyő tetején, amíg a telefonját használja.
Kikapcsolni Jelvények és az alkalmazás ikonján nem jelenik meg piros jelvény, ha valami újat kell ellenőrizni.
Kezdésként azt javaslom, hogy kapcsolja ki a Lezárási képernyőt és az Értesítési központot, de hagyja engedélyezve a szalaghirdetéseket és jelvényeket. Így a telefon nem vonzza be. De amikor használja, akkor is láthatja, hogy valaki megpróbálja elérni Önt.
Tedd kevésbé érdekessé a telefont
Ha ez az első néhány védelmi vonal nem elegendő, és még mindig azon kapod magad, hogy Instagram-tekercseket nyitsz meg, vagy órákat töltesz a YouTube-on, még mindig vannak trükkök, amelyekkel kevesebbet használhatsz telefont.
Váltás szürkeárnyalatra

Képernyőkép: D. Griffin Jones/Mac kultusza
A szürkeárnyalatos telefonnal nem lesz olyan vonzó. Ez egy egyszerű kapcsoló, amelyet a Kisegítő lehetőségek beállításaiban válthat.
Menj Beállítások > Kisegítő lehetőségek > Kijelző és szövegméret > Színszűrők, engedélyezze Színszűrők, és válassza ki Szürkeárnyalatos. Azt is javaslom, hogy térjen vissza Kijelző és szöveg mérete és lehetővé teszi Megkülönböztetés szín nélkül hogy ne veszítsen el semmilyen funkciót.
Csökkentse a fényerőt, csökkentse a fehér pontot
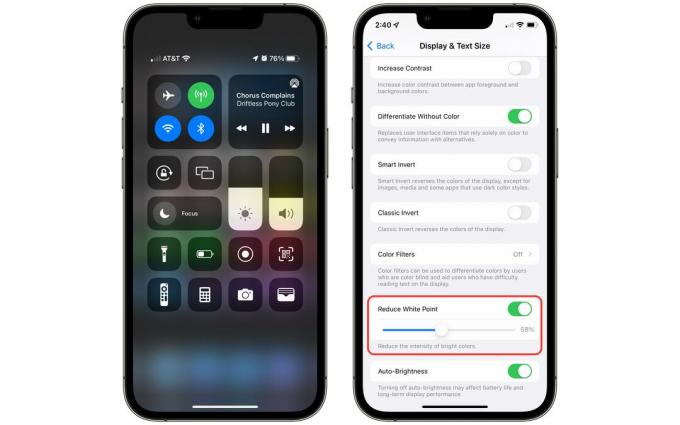
Képernyőkép: D. Griffin Jones/Mac kultusza
Ha ez túl szélsőséges, mindig megpróbálhatja csökkenteni a fényerőt és a fehérpontot. Az iPhone fényerejének csökkentéséhez nyissa meg a Vezérlőközpontot (csúsztassa lefelé a jobb felső sarokban), és húzza le a fényerő szintjét.
Csökkentheti a fehér pontot Beállítások > Kisegítő lehetőségek > Megjelenítés és szöveg mérete > Fehérpont csökkentése hogy még tovább halványítsa iPhone képernyőjét.
Kapcsolja ki a Face ID vagy a Touch ID funkciót
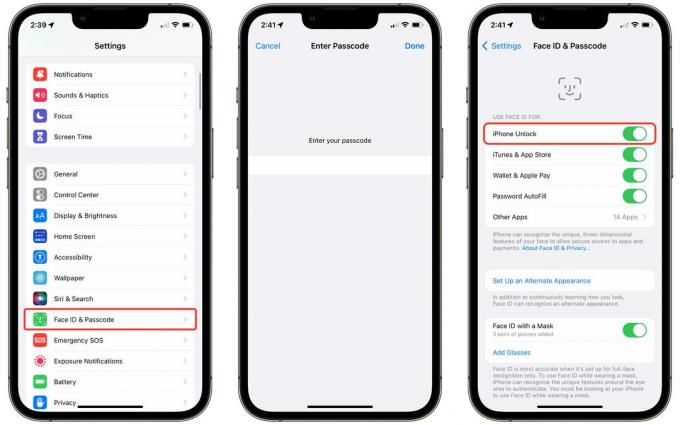
Képernyőkép: D. Griffin Jones/Mac kultusza
Egy másik utolsó lépés, amelyet megtehet, a Face ID (vagy Touch ID) letiltása. A jelszó megadásának további nehézsége, amikor megpróbálja feloldani iPhone-ját, lelassítja, mielőtt impulzív módon megnyit egy alkalmazást, hogy kitöltse az időt.
Menj Beállítások > Arcazonosító és jelszó (vagy Touch ID), és írja be a jelszót. Kikapcsolni iPhone feloldás.
Kövesse nyomon, milyen jól teljesít a képernyőidőben
Miután elvégezte a módosítások egy részét vagy mindegyikét, használhatja Az Apple Képernyőidő funkciója hogy lásd, milyen jól csinálod. Valós idejű jelentéseket ad arról, hogy pontosan mennyi időt tölt iPhone-ján. Azt is lehetővé teszi időkorlátokat állíthat be a különböző alkalmazásokhoz, arra az esetre, ha segítségre van szüksége, hogy bármelyikről leszoktasson.

Képernyőkép: D. Griffin Jones/Mac kultusza
Menj Beállítások > Képernyőidő > Összes tevékenység megtekintése összehasonlítani, hogyan változik a képernyő előtt töltött idő hétről hétre. Megtekintheti, hogy mely alkalmazásokban tölti a legtöbb időt, hányszor veszi fel a telefont, és mely alkalmazások küldik a legtöbb értesítést. Koppintson a balra és a jobbra mutató nyílra, hogy akár négy héttel visszatekintve összehasonlíthassa, hogy javul-e vagy sem.
Amint látja, ezt a cikket vasárnap kora reggel írom, dolgoznom kell a Beállítások alkalmazástól való függőségemen.

