Mindenki tudja, hogy az Apple Watch kiváló egészség- és fitnesztárs. De tudtad, hogy szelfik készítéséhez is hasznos? Ez az Apple Watch legjobban őrzött titkának köszönhető: a Camera Remote alkalmazásnak.
Ez az nélkülözhetetlen óraalkalmazás feldobja a szelfijátékot, és még hízelgőbb felvételeket készíthet jobb kompozíciókkal, érdekesebb pózokkal és még sok minden mással.
Mindig fotózásra használom Mac kultusza, és útközben megtanultam néhány trükköt. Tehát itt van a végleges útmutatóm a jobb szelfik készítéséhez az Apple Watch segítségével.
Ez a bejegyzés tartalmazza kapcsolt linkek. Mac kultusza jutalékot kaphat, ha linkjeinket cikkek vásárlására használja.
Az Apple Watch Camera Remote alkalmazásának használata jobb szelfik készítéséhez
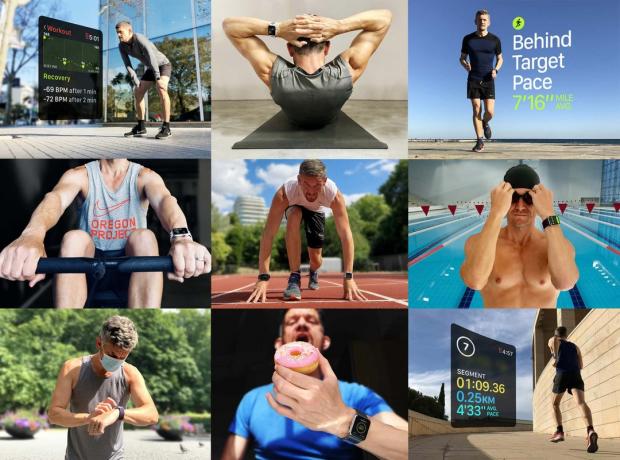
Fotó: Graham Bower/Cult of Mac
A gond a szelfik készítésével
Szelfizni nem könnyű. Szinte lehetetlen elég távol tartani az iPhone-t ahhoz, hogy jó felvételt készítsen. A karjaid túl rövidek. Ha a kamerát ilyen közel tartja az arcához, furcsa perspektívát hoz létre
nagynak tűnik az orrod. Nehéz az egész testet a képbe hozni.És akkor ott van az előlapi kamera. Az Apple az évek során nagy fejlesztéseket hajtott végre rajta – és állítólag kapni fog a jelentős hardverfrissítés az iPhone 14-ben - de még mindig nem olyan jó, mint a hátsó kamera. Elkeserítő tudni, hogy sokkal jobb képet készíthettél volna, ha csak megfordítottad volna a telefont.
Szelfi botok nagyobb távolságot biztosít, de még mindig az előlapi kamerát használja. (Ráadásul a szelfibotokat nehéz hordozni.) Jobb alternatíva, ha olyasmit használ, amit már mindenhová magával visz: az Apple Watch-ot.
Változtassa az Apple Watch-ot a kamera távirányítójává, amelyről nem tudta, hogy szüksége van rá
Ahogy a neve is sugallja, a Camera Remote alkalmazás lehetővé teszi az iPhone kamerájának távolról történő vezérlését. Módosíthatja a beállításokat, ellenőrizheti a keresőt, és lenyomhatja az exponáló gombot, mindezt a csuklójáról.
Könnyen használható, de vannak olyan furcsaságai, amelyekhez meg kell szokni.

Fotó: Graham Bower/Cult of Mac
A Camera Remote alkalmazás meglehetősen furcsa
Amikor elindítja a Camera Remote óra alkalmazást, kis késéssel csatlakozik az iPhone-on lévő Kamera alkalmazáshoz. Néha ez működik, de gyakran nem, mert elakad egy üres képernyőn.
Ennek elkerülésének legmegbízhatóbb módja két dolog előtt megnyitja a Camera Remote alkalmazást az Apple Watchon:
- Oldja fel iPhone készülékét.
- Győződjön meg arról, hogy a Kamera alkalmazás be van kapcsolva nem Már fut.
A Camera Remote óra alkalmazásnak automatikusan el kell indítania a Camera iPhone alkalmazást. A legjobb, ha hagyja ezt, ahelyett, hogy maga nyitná meg mindkét alkalmazást.
A kapcsolat létrejötte után látnia kell a képet az iPhone kamerájából, közvetlenül a csuklóján. Ami elég ügyes. Ha csak üres képernyőt lát, nyomja meg a Digital Crown gombot az óralaphoz való visszatéréshez. Győződjön meg arról, hogy az iPhone fel van oldva, és a Kamera alkalmazás nincs nyitva, majd próbálja újra.
A Camera Remote alkalmazás használata
A Camera Remote alkalmazás elrendezése hasonló az iPhone Camera alkalmazásához. A képernyő nagy részét a kereső foglalja el. Alul van egy nagy, fehér, kör alakú exponálógomb. Az exponáló gombtól jobbra van egy kisebb ellipszis (…) gomb. További lehetőségekért érintse meg ezt. Itt válthat az elülső és a hátsó kamera között, és engedélyezheti a Live Photos, a Flash és a HDR módot. Három másodperces időzítőre is van lehetőség – erről később.
Csakúgy, mint az iPhone Camera alkalmazásban, megérintheti a képernyő területeit, hogy optimalizálja a megvilágítást és a fókuszt a kép adott részére. Az óra Digital Crown funkcióját is használhatja a nagyításhoz és kicsinyítéshez.
Az iPhone-on több vezérlő található
A Camera Remote alkalmazás nem biztosít hozzáférést az összes vezérlőhöz. Több lehetőség is csak az iPhone fényképezőgépe alkalmazásában érhető el.
Az egyik, ami különösen fontos a szelfik számára, az széles látószögű opció az előlapi kamerán. Csak érintse meg a dupla nyíl ikont a képernyő alján, hogy több képet tárjon fel (iPhone 11 vagy újabb készüléken).
A Portré módot (iPhone X vagy újabb készüléken) és a videó módot is engedélyezni kell iPhone-ján, ha használni szeretné őket. Ha azonban videomódra vált, a Camera Remote alkalmazással szüneteltetheti és rögzítheti a videót.
A megfelelő szög megtalálása a tökéletes szelfihez
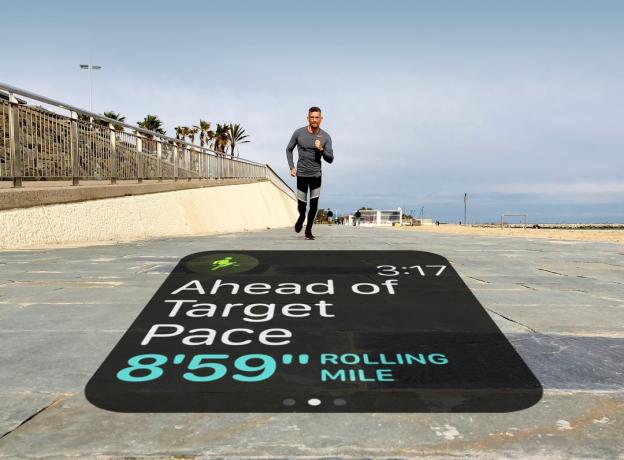
Fotó: Graham Bower/Cult of Mac
Miután kiválasztotta az összes megfelelő beállítást, helyre kell állítania iPhone-ját a felvétel elkészítéséhez. Megpróbáltam nekitámasztani a falnak a járdán, kitámasztani egy padra, és még egy fa ágai között is egyensúlyozni. Bármit is csinál, ügyeljen arra, hogy jó iPhone tok legyen, hogy megóvja a karcolásoktól. És ellenőrizze, hogy nincs-e a közelben senki, aki ellophatná.
Ha iPhone-ját a járdára támasztja, elég szemet gyönyörködtető perspektívákat hozhat létre. De a természetesebb megjelenés érdekében fel kell emelnie iPhone-ját szemmagasságba. Ehhez használom a Joby GorillaPod állvány. Ez a praktikus kiegészítő rugalmas állványlábakkal rendelkezik, amelyek szinte bármit körülölelhetnek. Erős mágnesekkel is rendelkezik a fémfelületekhez való rögzítéshez. Annyira könnyű és kompakt, hogy könnyen magammal vihetem edzésre.
(Alternatív megoldásként megpróbálhatod a Tündér, a SnapChat új drónja, amelyet kifejezetten szelfik készítésére terveztek. Szó szerint lebeg a levegőben, hogy megtalálja a tökéletes szöget. De mivel beépített kamerával rendelkezik, nem használhatja az Apple Watch Camera Remote-val.)
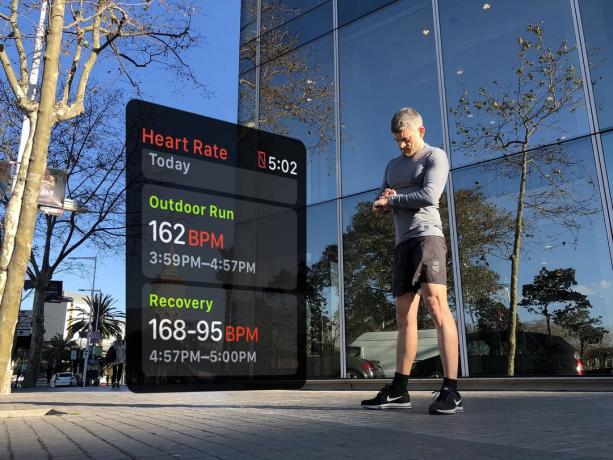
Fotó: Graham Bower/Cult of Mac
Most készen áll a felvétel elkészítésére
Amikor az iPhone a helyén van, az utolsó lépés a felvétel tényleges elkészítése.
Használja a Camera Remote alkalmazás keresőjét, hogy biztosan jól nézzen ki. Ezután finomítsa a keretezést. Ha iPhone-ja álló tájolású, a keresőben lévő kép felső és alsó része le lesz vágva az óra kijelzőjén. Fekvő módban az egész képet fekete sávokkal látja felül és alul.
Ezután engedélyezze a három másodperces időzítőt, hogy ne az órájára nézzen a felvétel elkészítésekor. Ha három másodpercet késlelteti a felvételt, akkor épp elég ideje lesz felnézni és mosolyogni. Nem használom az időzítőt, amikor képeket készítek illusztrációként Mac kultusza cikkeket, mert állítólag a képernyőt nézem. Szóval felvételekben ahol úgy tűnik, hogy ellenőrzöm a fejlődésemet a Workout alkalmazásban, Valójában szelfit készítek a fényképezőgép távirányítójával.
Ha bekapcsolt időzítővel használja a fényképezőgépet, az iPhone készülék vakuja fél másodpercenként villog, hogy visszaszámlálást adjon. Ezután érezni fog egy haptikus dübörgést a karórából a felvétel elkészítésekor. Mozgás előtt várja meg, amíg a dübörgés véget ér.
Ezt követően ellenőrizheti az imént készített fényképet a Camera Remote alkalmazásban. Csak érintse meg a képernyő bal alsó sarkában megjelenő kis négyzetet. Ha szeretné, a Digital Crown segítségével nagyítson rá a részletekre.
Helyezze magát képbe az Apple Watch Camera Remote alkalmazással
Ha egyszer felkapja a fejét a furcsaságokon, az Apple Watch Camera Remote egy nélkülözhetetlen kis alkalmazás. Valóban ez a legjobb módja annak, hogy szelfiket készítsen iPhone-jával. Szóval miért nem próbálja ki, legyen kreatív, és emelje fel a szelfi játékot!
