A Mac számos lehetőséget kínál képernyőképek készítésére harmadik féltől származó alkalmazások telepítése nélkül. Készíthet képernyőképet a teljes képernyőről, tiszta képet kaphat egy adott ablakról, vagy kiválaszthat bizonyos területeket a rögzítéshez.
Van egy beépített mód arra, hogy videót készítsen a képernyőről, és akár hangfelvételt is rögzítsen a mikrofonról, a fejhallgatóról vagy az AirPodsról.
Megmutatjuk, hogyan készíthet képernyőképeket Mac számítógépen, így eldöntheti, melyik a legmegfelelőbb az Ön igényeinek.
Hogyan készítsünk képernyőképeket Macről
Amint már említettük, az Apple sok lehetőséget – és sok szabályozást – kínál a Mac képernyőképek készítésének módjában.
Ha rendelkezik az ingyenes Screenshot alkalmazással, amely a macOS legújabb verzióihoz tartozik, valószínűleg ez a legjobb módja annak, hogy a legtöbb lehetőséggel pontosan a kívánt képet vagy videót kapja meg. De azt is megmutatjuk, hogyan kell gyorsan használni Mac billentyűparancsok képernyőképekhez és képernyőfelvételekhez vagy használja a beépített QuickTime Player a Mac képernyőjének rögzítéséhez.
- Használja a Mac Screenshot alkalmazását.
- Válassza ki a lehetőségeket.
- Készítsen képernyőképet Macről.
- Készítsen felvételt a Mac képernyőről.
- Szerkessze képernyőképét a Mac Markup eszközével.
- Használja a Mac billentyűparancsait.
- Készítsen képernyőfelvételt a QuickTime Player segítségével.
Válassza ki a beállításokat a Mac Screenshot alkalmazásában

Képernyőkép: D. Griffin Jones/Mac kultusza
Megnyithatja a Képernyőkép alkalmazást a három lehetőség egyikével:
- Tól től Indítóállás.
- Nyomással Shift-Command-5 (⇧⌘5)
- Nyomással Command-Space (⌘_) és megkeresi.
A Mac Screenshot alkalmazás a macOS Mojave 10.14 vagy újabb verziójával érkezik. (Lépjen a Menü > A Mac névjegye menüpontra, hogy megtudja, melyik verziót futtatja. Ha nem rendelkezik a Képernyőkép alkalmazással, ugorjon az alábbi szakaszra, és készítsen képernyőképet a Mac billentyűkódjaival.)
A Képernyőkép alkalmazás elindítása után egy eszköztár jelenik meg a képernyőn. Az eszköztár különböző gombjai segítségével kiválaszthatja a készíteni kívánt képernyőkép típusát. A bal oldali három gombbal rögzíthető a kép a a teljes képernyőt, a konkrét ablak vagy a a képernyő kiválasztott részét. A következő két gomb rögzíti a videó a teljes képernyőről vagy a videó a kiválasztott részről.

Képernyőkép: D. Griffin Jones/Mac kultusza
Következik a Lehetőségek gomb. Ha rákattint, megnyílik egy helyi menü, amely lehetővé teszi az alábbi beállítások módosítását:
- Mentés ide: Ezzel az opcióval kiválaszthatja, hogy a képernyőképet el szeretné-e menteni egy mappába, például a Desktop vagy a Documents mappába, majd elküldi valakinek a Mail vagy Messages alkalmazásban nyissa meg az Előnézetben (állóképekhez) vagy QuickTime Playerben (videókhoz), vagy másolja a vágólapra, hogy beillessze valahova más.
- Időzítő: Ezzel az opcióval kiválaszthatja, hogy a képernyőképet azonnal, vagy egy rövid, öt vagy 10 másodperces időzítés után rögzítse.
- Mikrofon: Ez lehetővé teszi, hogy kiválaszthassa, hogy adjon-e hozzá hangot (a videó képernyőfelvételeihez). Ha hangot szeretne hozzáadni, akkor kiválaszthatja, hogy melyik mikrofont használja.
- Lehetőségek: Ebben a szakaszban kiválaszthatja, hogy szeretné-e látni a képernyőkép előnézetét, miután elkészítette (Lebegő bélyegkép megjelenítése). Azt is lehetővé teszi, hogy emlékezzen a korábbi beállításokra (Emlékezzen az utolsó választásra) és hogy az egérkurzor szerepeljen-e a képernyőképen vagy a képernyőfelvételen (Mutasd az egérmutatót vagy Egérkattintások megjelenítése, illetve).
Készítsen képernyőképet Macen

A teljes képernyő rögzítéséhez válassza ki a bal oldali módot, és kattintson a gombra Elfog.
Ha képernyőképet szeretne készíteni egy adott ablakról, válassza ki a második módot a bal oldalon, és kattintson a rögzíteni kívánt ablakra. Tart választási lehetőség (⌥) kattintással, ha nem szeretné, hogy az ablak árnyéka megjelenjen a képernyőképen.
Megjegyzés: Ez a képernyőrögzítési mód nem csak Windowson működik. Rögzítheti a Mac dokkolóját, a menüsort, az asztalt (asztalikonokkal vagy anélkül) és más dolgokat is.

A képernyő egy meghatározott részének rögzítéséhez válassza ki a harmadik módot balról. Ezután mozgassa és/vagy méretezze át a dobozt a kívánt terület kiemeléséhez. Végül nyomja meg Elfog.
Készítsen felvételt a Mac képernyőről

A teljes Mac képernyő rögzítéséhez válassza ki a bal oldali negyedik módot, majd kattintson Rekord. (Ha több képernyője van, egyet kell kiválasztania.)
Ha hangot szeretne rögzíteni a Mac számítógép mikrofonjáról vagy a csatlakoztatott AirPods készülékről, kattintson a gombra Lehetőségek és válassza ki az eszközt. Ha befejezte a felvételt, kattintson a Állj meg ikont a menüsorban.
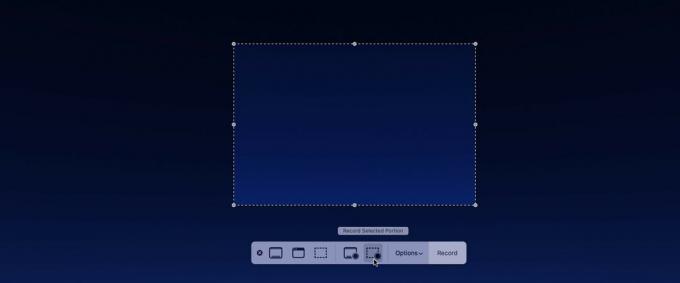
A képernyő egy meghatározott részének rögzítéséhez válassza ki az ötödik módot balról. Ezután mozgassa és méretezze át a dobozt, hogy kijelölje a kívánt területet, mielőtt megnyomná Rekord. Amíg a Mac rögzít, a képernyő azon része, amelyről nem készül felvétel, elhalványul. Ha végzett a felvétellel, kattintson a Állj meg ikont a menüsorban.
Mac képernyőkép szerkesztése a Markup segítségével
Ha megvan a Lebegő bélyegkép megjelenítése opció be van jelölve, és a képernyőképeket az Asztalra vagy a Dokumentumokba menti, Apple Markup alkalmazás lehetőséget ad a kép szerkesztésére.
A képernyőkép készítése után egy lebegő bélyegkép jelenik meg a képernyő jobb alsó sarkában. Azonnali mentéséhez vigye az egérmutatót az indexkép fölé, és húzza jobbra.
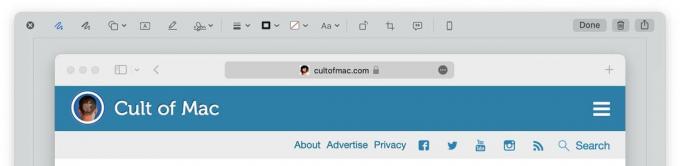
Az előnézet megtekintéséhez és a gyors szerkesztésekhez kattintson a bélyegképre a Markup alkalmazás megnyitásához. Innentől rajzolhat rá, alakzatokat adhat hozzá, szöveget adhat hozzá, aláírást adhat hozzá, 90 fokkal elforgathatja, kivághatja és leírást adhat hozzá. nyomja meg Kész hogy megmentse, a Szemét gombot a törléséhez és a Ossza meg gombra kattintva elküldheti az iMessage, Mail, AirDrop és egyebeken keresztül.
Mac képernyőképek készítése billentyűparancsokkal
Ha a macOS régebbi verziójával rendelkezik, vagy ha azonnal képernyőképet kell készítenie, használhatja a Mac billentyűparancsait:
- Shift-Command-3 (⇧⌘3) azonnal rögzíti a teljes képernyőt.
- Shift-Command-4 (⇧⌘4) rögzíti a kiválasztott részt. Kattintson és húzza a kurzort egy régió kiválasztásához. A képernyőkép az egérgomb felengedésekor készül el. Alternatív megoldásként kattintás és húzás helyett megnyomhatja a gombot Szóköz. A kurzor kameraikonná változik, és minden, amely fölé viszi az egérmutatót, elhalványul. Egyszerűen kattintson rá egy adott ablak, a Mac menüsorának stb. rögzítéséhez. Csakúgy, mint korábban, most is lenyomhatja választási lehetőség (⌥) kattintással, ha nem szeretné, hogy az ablak árnyéka megjelenjen a képernyőképen.
- Shift-Command-6 (⇧⌘6) képernyőképet készít a Touch Bar-ról, ha Mac gépén van ilyen.
Megjegyzés: Ha rendelkezik a Screenshot alkalmazással a Mac számítógépén, ezek a billentyűparancsok a Képernyőkép alkalmazásban kiválasztott beállításokat fogják használni. Ha a képernyőképet az asztalra vagy a vágólapra szeretné menteni, nyissa meg a Képernyőkép alkalmazást a Shift-Command-5 (⇧⌘5) a beállítások módosításához.
Rögzítse Mac képernyőjét a QuickTime Player segítségével
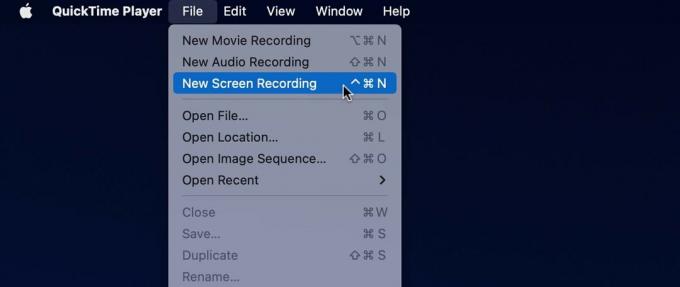
Azt is elkészítheti a képernyőrögzítés a Mac beépített QuickTime Player segítségével. Nyisd ki QuickTime Player a Launchpadről, vagy a Command-Space (⌘_) és megkeresi. Válassza ki Fájl > Új képernyőfelvétel.
Ezután megjelenik a Képernyőkép alkalmazás eszköztára vagy a QuickTime Player Képernyőrögzítés ablaka. Válassza ki a kívánt beállításokat, majd kattintson a gombra Rekord gomb. A felvétel leállításához kattintson a körre Állj meg ikont a Mac menüsorában.

