Az iOS 7 az Apple eddigi legforradalmibb operációs rendszere, és még bétában is tartalmaz néhány gyilkos tippet és trükköt, amelyek nagyjából minden iPhone vagy iPad szerelmes életét javítják. Íme néhány kedvencünk.
Az alkalmazások manuális frissítése

A közelgő iOS 7 ígéretes jellemzője az alkalmazások automatikus frissítési funkciója. John McCain szenátor tudja, ha valaha sigle alkalmazást kézzel frissít iOS -eszközén - különösen, amikor elkezd egy csomót gyűjteni -, ez valós idejű süllyedés lehet.
Szerencsére az iOS 7 béta képes arra, hogy hagyja, hogy az összes alkalmazás automatikusan frissüljön a háttérben, és automatikusan elmenjen az App Store Frissítések fülre, hogy vesztegesse az idejét. Ha azonban szeretné kiválasztani a frissítendő alkalmazásokat, el kell utaznia a Beállítások alkalmazásba.
Koppintson a Beállítások elemre, majd görgessen lefelé az iTunes & App Stores gombra. Koppintson rá, hogy az adott beállítási képernyőre lépjen, majd görgessen le az Automatikus letöltés területre. Látni fogja a már működő Zene, Alkalmazások és Könyvek automatikus frissítési kapcsolókat, majd egy újat: Frissítések. Ez alapértelmezés szerint BE.
Az alkalmazások automatikus frissítésének kikapcsolásához érintse meg a kapcsolót KI állásba, amely a váltást világos zöldről tiszta fehérre változtatja. Nesze; nincs több automatikus frissítés.
Most már az App Store alkalmazás Frissítések lapján is kiválaszthatja a frissíteni kívánt alkalmazásokat, csakúgy, mint az iOS 6 esetében.
A dinamikus szövegméret engedélyezése az azt támogató alkalmazásokban
Legyünk őszinték - néha kicsit bonyolult lesz látni a cuccokat azokon az apró kis iPhone -képernyőkön, különösen akkor, ha valamennyien idősebbek leszünk. Bár a kisegítő lehetőségek a nagy szöveg beállításához már régóta léteznek, az iOS 7 bétaverziójában van egy új funkció, amely ígéretes, és valójában nincs a kisegítő lehetőségek részben.
A Dinamikus típus lehetővé teszi, hogy minden olyan alkalmazás, amely támogatja ezt a funkciót, módosítsa az alkalmazás betűméretét, hogy jobban illeszkedjen a látáshoz legjobban illőhöz.
Az alábbiakban bemutatjuk, hogyan érheti el és módosíthatja a dinamikus típus beállításait az iOS 7 bétaverziójában.
Érintse meg a beállítások alkalmazást, majd érintse meg az Általános gombot. Egy kicsit lejjebb az oldalon látni fogja a Siri, a Spotlight Search, majd a Szövegméret lehetőséget. Koppintson ott.
Az alsó részen található csúszka lehetővé teszi a kívánt szöveg méretének növelését (vagy csökkentését). Minden olyan alkalmazás, amely támogatja a dinamikus típust, „a kívánt olvasási mérethez igazodik”, mondja a képernyő.
Most, amikor olyan alkalmazásokat használ, mint a Mail, az iBooks vagy más, amelyek támogatják a dinamikus típust, a betűtípus elég nagy (vagy elég kicsi) lesz, hogy illeszkedjen személyes preferenciáihoz. Tiszta!
Az alkalmazások kényszerített kilépése multitasking közben

Az iOS 7 béta számos meglepő funkciót tartalmaz, amelyek közül az egyik a mobil operációs rendszer új módja a multitasking kezelésének. Az iOS 6 rendszerben az iPhone, iPad vagy iPod touch Kezdőlap gombjára duplán kattintva megjelenik egy multitasking sáv a képernyő alján. IPhone és iPod touch készülékeken csak portré módban működik. Az iPad készüléken álló és fekvő képernyő tájolásban is működik.
Ugyanez vonatkozik az iOS 7 rendszerre is, de a multitasking rendszer vizuális megjelenése egészen más. Ahelyett, hogy alulról felcsúszna egy kis sáv, a multitasking listában szereplő összes alkalmazás teljes előnézetét kapja. Balra és jobbra csúsztatva válthat az alkalmazások között. Az iOS 7 bétaverziójában is más az a mód, ahogyan kényszeríti az alkalmazások leállítását, hogy újraindítsa őket, vagy megakadályozza, hogy bizonyos alkalmazások futjanak a háttérben.
Az iOS 7 bétaverziójában kattintson duplán a Kezdőlap gombra a szokásos módon, hogy bekapcsolja a többfeladatos rendszert. Látni fogja az alkalmazás ikonját és az alkalmazás képernyőjének előnézetét az iOS -eszközön.
Korábban megérintette és lenyomva tartotta a többfeladatos sáv alkalmazásikonját, és elindult az alkalmazás. Ezután megérintette az X gombot, hogy eltávolítsa a többfeladatos sávból, hagyja, hogy tiszta állapotból induljon el, amikor legközelebb elindítja, vagy megakadályozza, hogy a háttérben futjon.
Az iOS 7 bétaverziójában mindössze annyit kell tennie, hogy felfelé húzza az alkalmazás előnézetét a képernyő teteje felé, és az eltávolítja a listából, lényegében ugyanazt csinálja: hagyja, hogy tiszta állapotból induljon el, és ne fusson a háttérben, ha az alkalmazás támogatja ezt.
Állítsa be a Térképek preferált útvonal típusát

Az Apple Maps alkalmazásban, amely az iOS 6 -ban debütált, mindig beállíthatta a hangzás hangerejét útvonaltervet, válassza ki, hogy mérföldet vagy kilométert szeretne használni, és állítsa a térképcímkéket Mindig angolra vagy nem.
Az iOS 7 bétaverziójában azonban most beállíthatja a kívánt iránytípust. Itt van, hogyan.
Koppintson a Beállítások alkalmazásra, majd görgessen lefelé a Térkép ikonig. Érintse meg ezt, majd látni fogja a Térképek alkalmazás beállításait a jobb oldali oszlopban, ha iPadet használ, vagy a beállítások képernyőn, ha iPhone vagy iPod touch készüléken fut iOS 7 béta.
Görgessen lefelé, a Térképcímkék szakasz alatt, és érintse meg a kívánt útvonaltervet: Vezetés vagy Gyaloglás. Most, amikor beír egy címet a Térkép alkalmazásba, automatikusan megkapja a kívánt útvonaltervet. Tehát, ha természetjáró, akkor mindig a legjobb gyalogos útvonalat fogja megkapni. Ha viszont olyan helyen él, ahol az egyetlen lehetőség a vezetés, akkor a legjobb vezetési irányokat fogja kapni.
A Transit számára még nincsenek lehetőségek, így még ki kell találnunk, hogyan fog ez működni, ha az iOS 7 ősszel béta állapotba kerül. Eddig maga a Térkép Átutazás gombja ugyanazt csinálja, mint az iOS 6 -ban: lehetővé teszi, hogy válasszon az alkalmazások közül, amelyek támogatják az App Store -ból vagy a saját iOS -eszközéről származó tömegközlekedési útvonalakat.
Használjon panorámát zárolt képernyőként, háttérképként vagy mindkettőként

Reszelje le ezt egy szuper menő alatt! Az iOS korábbi inkarnációiban mindig képes volt beállítani egy fényképet a fényképezőgép tekercséből az iPhone vagy iPad képernyőjén megjelenő képként. Egy képet helyezhet el a lezárási képernyőn, egyet pedig háttérképként, vagy ugyanazt a képet mindkét képernyőn.
Most azonban az iOS 7 bétaverziójában valójában panorámaképeket állíthat be lezárási képernyőképként vagy háttérképként. Vagy mindkettő! Amikor ezt megteszi, az iPhone vagy az iPad teljes méretben jeleníti meg panorámaképét, amellyel körben mozgathatja az eszközt, és láthatja, hogy a teljes kép dinamikusan mozog a képernyőn.
Íme, hogyan lehet ezt megvalósítani.
Először érintse meg a Beállítások alkalmazást az iOS 7 bétaverziójában, és válassza a Fényerő és háttérkép lehetőséget. Érintse meg a Háttérkép kiválasztása területet, majd görgessen lefelé a fotók helyéhez. Érintse meg a Saját panorámák elemet, és válasszon egyet a másik érintéssel. Gyors előnézetet kap, így nézze meg, hogyan működik. Tartsa az iOS -eszközt maga előtt, és pásztázza úgy, mintha panorámaképet készítene. Látod, hogyan mozog? Annyira cool!
Az iPhone készüléken érintse meg a Beállítás gombot, hogy választhasson a panoráma zárolási képernyőként, kezdőképernyőként vagy mindkettőként való beállítása között. IPaden az előnézeti módban egyszer megjelenik a Zárolási képernyő beállítása, a Kezdőképernyő beállítása és a Mindkettő beállítása gomb. Koppintson a kívánt elemre, és az iPad beállítja azt.
Most, amikor megnézi a lezárási képernyőt vagy a kezdőképernyő ikonjait, megkapja ezt a sima mozgáshatást. Még akkor is, ha zárolt képernyős értesítései vannak, a panoráma mozogni fog a háttérben, annak ellenére, hogy az értesítések alatt homályos. Bónusz tipp: iPaden a panoráma effektus fekvő tájolásban is működik.
Légy kéznél - Használja az iránytűt és a szintet, amely pontosan be van építve

Az iOS 6 adta nekünk az Iránytűt, amit őszintén szólva soha nem használtam annyira.
Az új iOS 7 béta azonban olyan funkciókat adott nekem, amelyekre sokkal inkább szükségem van és használom. A fenébe, van még egy harmadik féltől származó alkalmazásom is, amellyel megbizonyosodhatok arról, hogy az ezermester projektjeim a ház körül nem görbék.
Egy szintről beszélek, és van egy új, közvetlenül az iOS 7 bétába beépítve, az iPhone Compass alkalmazásában. Nem találtam hasonló alkalmazást az iPad -en, amelyen iOS 7 béta fut, de talán a jövőben?
Akárhogy is, itt találja meg és használja az iránytűt és a szintalkalmazást.
Indítsa el az Iránytű alkalmazást egy gyors érintéssel. Ha ez az első alkalom, akkor az iPhone teljes körű kalibrálásához körbe kell hajtania egy kicsit. Most csak tartsa ki az iPhone készüléket a testéből, mintha egy szöveges üzenetet olvasna. Próbálja meg az iPhone -t párhuzamosan tartani a talajjal, és mutasson egyszerűen abba az irányba, ahová menni szeretne. Az alkalmazás kitalálja, hogy milyen irányba néz szembe, és kellemes kis felolvasást biztosít.
Az iránytű alkalmazás szintfunkciója számomra sokkal hasznosabb. Szeretném, ha az egészet Level app -ként neveznék át, iránytű funkcióval. Vagy adja hozzá az Iránytűt a Térképek alkalmazáshoz. De kitérek.
Miután belépett az Iránytű alkalmazásba, csúsztassa ujját balra, hogy meglepően art deco stílusú szintet kapjon. Bármely objektum szintjének méréséhez helyezze az iPhone szélét az objektum felületére, akár álló, akár fekvő tájolásban. Két fekete kör lesz a fekete mezőn, amíg az objektum nem igaz, de a kijelző zöld lesz, ha a szög 0 °.
Rejtett „intelligens postafiókok” felfedése
Az OS X rendszerben létrehozhat egy postafiókot egy csomó szűrési szabálysal, amelyek segítenek összegyűjteni az érdeklődő e -maileket egy helyre.
Az iOS 7 béta azonban nem teszi lehetővé saját intelligens postafiók létrehozását. Inkább négy vagy öt új „postafiókja” van, amelyek a bejövő e -maileket új kategóriákba szűrik, például megjelölt e -mailek, e -mailek mellékletekkel vagy mások. Itt találhatja meg, és végül engedélyezheti ezeket az új postafiókokat az iOS 7 bétaverziójában.
Érintse meg az új iOS 7 Mail alkalmazást, és látni fogja az összes bejövő postafiók ismerős listáját e -mail fiókot, amelyet hozzáad az iPhone -hoz, és egy VIP postafiókot, az „intelligens” postafiókot, amelyet bevezettek iOS 6.
Az újonnan hozzáadott intelligens postafiókok megkereséséhez egyszerűen érintse meg a Szerkesztés gombot (több szó) a jobb felső sarokban. A postafiókok rész kibontásra kerül, és megérintheti a Megjelölt, az Olvasatlan, a Címzett vagy a Másolat, a Mellékletek, az összes piszkozat, az összes elküldött és az összes kuka intelligens postafiókot.
Koppintson az engedélyezni kívánt elemek mindegyikére, majd nyomja meg a Kész gombot a jobb felső sarokban. Most, amikor megnézi a postafiók nézetét, látni fogja, hogy ezek az újak készen állnak a használatra. Koppintson bármelyikre, és csak azt az e -mailt fogja látni, amely megfelel az intelligens postafióknak.
Csak az olvasatlan e -maileket látja? Írj fel.
Minden levél megjelölése olvasottként
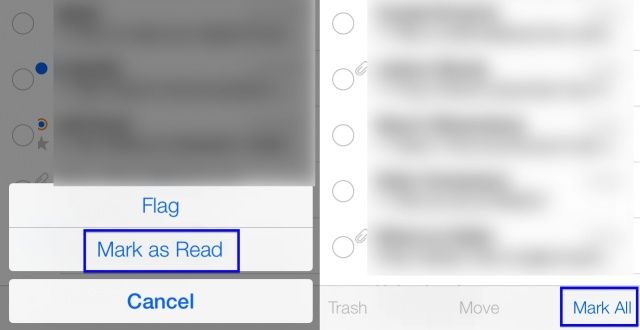
Ezután nézzük meg a Mail-t, a beépített alkalmazást az e-mailek ellenőrzésére és küldésére az Apple-től. Az egyik legnagyobb dolog, amit mindig is kívántam az előző alkalmazásban, egy módja annak, hogy a beérkező levelek mappájában lévő összes üzenetet egy csapásra olvasottként jelölje meg.
Úgy tűnik, az iOS 7 bétaverziójában egyébként ezt is megteheti. Itt van, hogyan.
Miután elindította a Mail alkalmazást az iPhone -on, érintse meg valamelyik e -mail fiókját vagy az Összes levél fiókot. Miután belépett a Beérkező levelek vagy az Összes beérkezett üzenetek mappába, érintse meg a Szerkesztés gombot az újonnan átalakított képernyő jobb felső sarkában. Az üzenetek bal oldalán nagy körök jelennek meg, amelyek maguk is kicsúsznak jobbra. A körökre koppintva jelölje meg, mozgassa vagy dobja ki az egyes üzeneteket.
Ha azonban egyszerre szeretné megjelölni az összes e -mail üzenetet, koppintson a Szerkesztés gombra, majd a képernyő jobb alsó sarkában található Összes kijelölése gombra. Ha ezt megteszi, akkor megérintheti az alábbi Megjelölés vagy Megjelölés olvasottként gombot, hogy egyet tegyen a beérkező levelek vagy a lista összes üzenetével.
Használja az AirDrop alkalmazást, és állítsa be az adatvédelmi beállításokat a Vezérlőközpontban

A közelgő iOS 7 egyik legizgalmasabb funkciója, és a bétaverzióban is, az AirDrop, az Apple konfigurációmentes fájlmegosztási protokollja, amely egy ideje az OS X rendszeren van. Útban van az iOS 7 -hez, és itt bemutatjuk, hogyan kell használni a bétaverzióban, valamint a protokoll adatvédelmi beállításait.
Amikor egy fotót böngész a Photos alkalmazásban az iOS 7 bétaverziójában, koppintson az új megosztási ikonra, amely most úgy néz ki, mint egy megfelelő téglalap, amelynek nyílja egyenesen felfelé mutat. Az összes fénykép böngészésekor érintse meg a Kiválasztás lehetőséget a jobb felső sarokban, majd a Megosztás lehetőséget a bal alsó sarokban. Ugyanazt a hatást kapja.
Innentől csak annyit kell tennie, hogy megérinti az AirDrop ikont, és ez egy kis finom impulzust fog adni, jelezve, hogy ezeket a fájlokat az AirDropon keresztül szeretné megosztani. Az AirDrop nagyjából bármilyen fájltípust képes kezelni, beleértve a Passbook bérleteket is, amint az a fenti képernyőképen látható. Az a személy, akivel megosztja a fájlokat, értesítést kap az iPhone -ján, majd a fájlok zip -re kerülnek. Hurrá!
Ha most szeretné finomhangolni az AirDrop biztonságát, három lehetősége van: Ki, Csak névjegyek vagy Mindenki. Csúsztassa ujját felfelé az iPhone 7 iOS béta képernyőjének aljáról a Vezérlőközpont megjelenítéséhez, majd érintse meg a bal oldali AirDrop részt. Koppintson a kívánt lehetőségre (én most csak a Kapcsolat lehetőséget választottam), majd csúsztassa újra lefelé a Vezérlőközpontot.
Izgalmas, hogy ilyen esetenként fájlokat oszthatunk meg, és várom az egyedi módszereket, amelyekkel a fejlesztők hozzáadhatják ezt az elképesztő technikát alkalmazásaikhoz és játékaikhoz.
Blokkolja a számok hívását vagy üzenetét

Véleményem szerint az iOS 7 újabb izgalmas új funkciói a hívásblokkolás. Ahhoz, hogy az emberek ne tudjanak SMS -t írni vagy hívni, a kezdetektől fogva az iPhone egyik legkeresettebb funkciójának kell lennie.
Az iOS 7 béta két helyen blokkolja a számokat. Itt találhatók, és hogyan adhat hozzá számokat a letiltott listához.
Először érintse meg a Beállítások alkalmazást, majd érintse meg az Üzenetek lehetőséget. Görgessen az aljára, és érintse meg a Letiltott elemet. Ha ott van, koppintson az Új hozzáadása… elemre, majd az összes névjegy felfelé csúszik alulról, így kiválaszthatja a letiltandó embereket a névjegyzékben.
Koppintson vissza a fő Beállítások alkalmazásba, majd érintse meg a Telefon lehetőséget. Az alsó részen megjelenik a koppintás, a Letiltott. Koppintson ott, majd válasszon egy számot a Névjegyzékből, ahogy fent az Üzeneteknél.
Kicsit intuitívnak tűnik a névjegyek letiltása, nem pedig a legutóbbi hívások vagy üzenetek, mivel a legtöbb blokkolni kívánt szám nem olyan személy, amelyet hozzáadtam a névjegyekhez. Jó lenne, ha az Üzenetek vagy a Telefon alkalmazásból is lenne erre mód. Reméljük, hogy idővel hozzáadódik a bétához.
Használja a Turn by Turn Walking Útmutatót a biztonságosabb áthaladáshoz

Az iPhone beépített navigációs rendszere mélyen megváltoztatta az életemet. Már nem kell több időt terveznem, hogy eljussak egy találkozóra, hogy el tudjam képzelni, hogy eltévedjek még a a legkedvezőbb útvonal saját szülővárosomban, mivel soronként beszélt utasításokat használva eljuthatok célomhoz.
Séta közben azonban én vagyok az a fickó, aki általában lenéz az iPhone -jára, és integet valami furcsa nyolcadik minta az interferencia feloldására, és általában a dolgok mentén való ütközés út.
Már nem, mivel az iOS 7 bétaverziója körbe -körbe járási utasításokat tartalmaz. Íme, hogyan kell használni őket.
Koppintson a Térképek indítására az iOS 7 bétaverziójában, majd a szokásos módon, a Siri segítségével vagy a keresőmezőn keresztül. Érintse meg a cél előugró mezőt, majd érintse meg az Útvonalterv kérése ide lehetőséget. Gyalogos útvonalat kaphat, ha a közelben tartózkodik, és a kis éber ember ikonra koppintva beállíthatja azt. Ezután érintse meg a bal felső nyíl gombot az útvonal elindításához. Ellenkező esetben, ha megnyomja az Útvonalat, a tetején a szokásos választási lehetőségek láthatók: autó, gyaloglás, tömegközlekedés. Érintse meg a sétáló személy ikonját itt, majd nyomja meg az Útvonal gombot.
Most látni fogja a gyalogos útvonal áttekintését. Érintse meg a Start gombot, és kezdje el követni a kimondott utasításokat. Dobjon be egy fejhallgatót, és tegye a zsebébe az iPhone készüléket - anélkül sétál, hogy a képernyőre kellene néznie. Sima, igaz?
Ha végzett, vagy meg szeretné állítani a kanyart a kanyarodási irányokkal, érintse meg a Vége gombot a bal felső sarokban.
Azt tervezem, hogy ezt a következő ismeretlen városban fogom használni, és megnézem, milyen jól irányít.

