Još uvijek nalazimo neke izvrsne nove značajke i trikove u OS X Mavericks beta, i iako to nije veliko remont poput popularnijeg ažuriranja iOS -a 7, Mavericks ima mnogo sjajnih stvari koje se događaju pod kapuljača. A nešto od toga čak i na vrhu haube.
Evo još pet zanimljivih savjeta i trikova o najnovijoj iteraciji Appleovog Mac operativnog sustava, OS X Mavericks beta.
Odgovorite na SMS i iMessages iz centra za obavijesti

Naravno da već znate da iMessages možete slati na svoj iOS ili OS X putem prijatelja i obitelji putem Centra za obavijesti, jer smo vam to maloprije rekli.
Jeste li, međutim, znali da možete odgovoriti na iMessages poslane vama u tom istom Centru za obavijesti? Ako ne, čitajte dalje i naučite kako to učiniti, te kako provjeriti je li vaš Mac ispravno postavljen kako bi se to omogućilo.
Morat ćete postaviti aplikaciju Poruke da biste te iMessages dobili u centar za obavijesti, pa pokrenite Postavke sustava s priključne stanice ili mape Aplikacije, a zatim kliknite ikonu Centra za obavijesti da biste otišli na tu postavku okno.
Tamo kliknite Poruke na popisu aplikacija u lijevom stupcu i provjerite je li potvrđen okvir za Prikaži u centru za obavijesti. Možete odabrati omogućavanje upozorenja ili bannera jer će oboje raditi za odgovore.
Sada, kada od nekoga primite iMessage, moći ćete mu odgovoriti iz obavijesti. Ako ste ih postavili da dolaze kao banner, morat ćete prijeći kursorom preko samog bannera da biste vidjeli gumb Odgovori. Ako ste odabrali upozorenja, ispod gumba Zatvori vidjet ćete gumb Odgovori. U svakom slučaju, pritisnite gumb Odgovori i upišite svoj odgovor. Vaš iMessage bit će vraćen osobi koja vam je poslala poruku.
Preko: Savjeti i trikovi u programu Mavericks
Riješite se nadzorne ploče

Nadzorna ploča u posljednje vrijeme dobiva sve manje pažnje, pa je iznenađujuće da je još uvijek u beta verziji OS X Mavericksa, da budem iskren.
Sigurno ima ljepšu pozadinu, ali ako se osjećate kao da je nadživio svoju svrhu na vašem Macu, evo kako ga se riješiti.
Pokrenite Terminal iz mape Utilities (Uslužni programi) koja se nalazi u mapi Applications (Aplikacije). Nakon pokretanja upišite ili zalijepite sljedeće naredbe u prozor Terminala.
zadane vrijednosti pišite com.apple.dashboard mcx -disabled -boolean true
Zatim ne zaboravite ponovno pokrenuti postupak nadzorne ploče, ovdje:
killall Dock
Sada će nadzorna ploča nestati, dušo, nestala i više nikada nećete morati razmišljati o widgetima.
Ako ga ipak želite vratiti? Jednostavno ponovite iste naredbe gore, samo promijenite riječ true u false i vratit će vam se u srce.
Preko: iFans
Preskočite Shell skriptu, raspored Ne ometajte

Povratak u OS X Mountain Lion, trebao je a ozbiljno složena skripta ljuske i ponavljajući događaj u kalendaru kako biste zakazali vrijeme Ne ometaj. Iako je zabavno kopati i petljati se po skriptama, mnogo mi se više sviđa nova beta verzija Mavericksa da jednostavno, znate, zakažete Do Not Disturb koristeći lijepo, prilično grafičko korisničko sučelje.
Ako ste poput mene i želite zakazati vrijeme rada Ne ometaj na svom Macu (otprilike na isti način na koji možete na iOS -u), evo što trebate učiniti.
Pokrenite Postavke sustava iz Docka ili mape Aplikacije, a zatim kliknite ikonu Obavijesti. Kliknite ikonu Ne ometaj u lijevom stupcu i tada ćete vidjeti mogućnosti za to, uključujući zakazivanje.
Pritisnite potvrdni okvir pored polja Od: i upišite vrijeme u kojem želite da se značajka Ne ometaj pokrene. Zatim učinite isto u polju to:, samo odaberite vrijeme kada želite da Ne uznemiravaj prestane raditi.
Također možete odabrati aktiviranje načina Ne ometaj dok zaslon spava, ili prilikom zrcaljenja na televizorima i projektora, kako se neugodne iMessages ne bi pojavile tijekom prezentacije pred stotinama vaših suradnici.
Dalje, vidjet ćete opcije za dopuštanje Facetime poziva kada je omogućen način Ne ometaj, a možete ih omogućiti svima, ili samo omiljenim kontaktima. Ako označite potvrdni okvir "Dopusti ponovljene pozive", tada se svi koji vam trebaju Facetime u hitnim slučajevima jednostavno moraju javiti drugi put.
Sada možete spriječiti da vas ometaju mnoge obavijesti koje dobivate putem Centra za obavijesti, a za to ne morate natjerati sve tehnološke fanatike. Ura, OS X Mavericks!
Pokrenite svoj Mac u Mavericks Beta s USB pogona

Jeste li registrirani programer u Appleu? Želite li isprobati Mavericks, a da pritom ne riskirate cijeli Mac na potencijalno nesigurnu verziju OS X? Još nisam vidio neke veće probleme, ali to ne znači da će softaware kritične za misiju na koji se oslanjate raditi u Mavericks beta.
Dakle, evo rješenja. Pokretanje s USB ključa koji je konfiguriran kao pogon za pokretanje OS X Mavericks. Evo kako.
Super pametni ljudi na OS X dnevno izloži sve, lijepo i jednostavno. Koristim njihov zvjezdani vodič da obavijestim ovaj post jer nema razloga za ponovno izmišljanje kotača. Idi pogledaj ih; tamo imaju sjajne stvari.
No, počnimo s preuzimanjem Bever Mavericksa na USB pogon. Trebat će vam najmanje 8 G USB stick ili bilo koji drugi vanjski tvrdi disk koji možete potpuno izbrisati i koristiti u tu svrhu. Također, provjerite je li Mac koji koristite dovoljno nov i za pokretanje beta verzije Mavericksa. Na Apple.com postoji popis ako niste sigurni.
Prijeđite na web mjesto Apple Developer, prijavite se sa svojim Apple ID -om i preuzmite kopiju OS X Mavericks beta. Ipak, nemojte ga instalirati.
Priključite USB pogon, a zatim pokrenite Disk Utility iz mape Utilities koja se nalazi u mapi Applications. Kliknite na USB pogon s lijeve strane, a zatim kliknite na karticu Particija. Odaberite jednu particiju i kliknite izbornik s opcijama za odabir "GUID" kao vrste particije. Pritisnite U redu, a zatim pritisnite gumb Primijeni.
Sada, kako biste vidjeli skrivene datoteke, u Terminalu izdajte sljedeću naredbu koju možete pokrenuti i iz mape Utilities:
zadane vrijednosti pišite com.apple. Finder AppleShowAllFiles TRUE; \ killall Finder; \ say Datoteke su otkrivene
Sada ćete htjeti pronaći aplikaciju OS X 10.9 Developer Preview. Trebao bi se nalaziti u mapi Applications. Desnom tipkom miša (ili Control-Click za korisnike miša s jednim gumbom i dodirne podloge) i odaberite Pokaži sadržaj paketa iz rezultirajućeg kontekstualnog izbornika. Otvorite Sadržaj, a zatim mapu SharedSupport.
Trebali biste vidjeti sliku za samostalno postavljanje pod nazivom InstallESD.dmg; dvaput kliknite da biste ga montirali kao običan disk. Otvorite sliku diska koja je sada montirana (OS X Install ESD) i desnom tipkom miša kliknite BaseSystem.dmg. Odaberite Otvori za postavljanje slike. Ako ga ne vidite, propustili ste gornji korak kako biste skrivene datoteke učinili vidljivim.
Sada se vratite u Disk Utility i odaberite BaseSystem.dmg s lijeve strane, a zatim kliknite karticu Vraćanje. Postavite Izvor na BaseSystem.dmg, Odredište na USB pogon (ikonu USB pogona možete povući u okvir iz Finder -a, a zatim kliknite gumb Vrati. Dopustite da izbriše pogon pritiskom na gumb za brzu potvrdu.
Kada se taj proces završi, idite na Finder i idite na novonastali USB pogon, otvorite mapu Sustav, zatim mapu Instalacija. Izbrišite datoteku pod nazivom Paketi, a zatim ostavite otvoren prozor Finder otvoren.
Vratite se na montirani OS X Instalirajte ESD pogon i povucite i ispustite mapu Paketi s ovog diska u mapu Instalacija iz koje ste upravo izbrisali pseudonim Paketi. Neka se stvari kopiraju; moglo bi potrajati nekoliko minuta.
Sada je USB pogon spreman za pokretanje. Sve što trebate učiniti je ponovno pokrenuti Mac dok držite tipku opcije pritisnutom. Kad se pojavi popis dostupnih pogona za pokretanje, trebali biste vidjeti USB pogon kao narančasti disk s imenom OS X Base System 1. Kliknite na nju i pustite je da se od tamo instalira.
Izvor: OS X dnevno
Slika: Prohu
Postavite zadane izbore fontova za poruke koje šaljete i primate
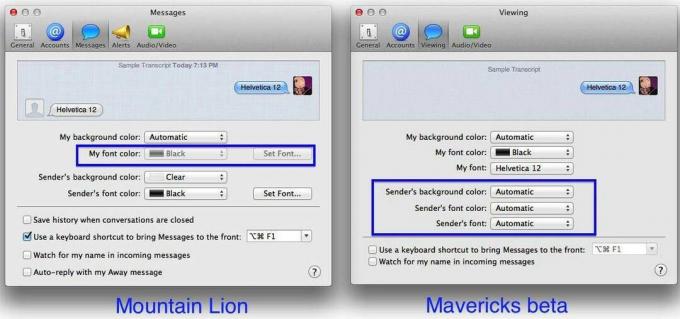
U OS X 10.8 verziji Poruke na Macu možete postaviti boju pozadine vlastitih poruka, a možete postaviti i boju pozadine, font i boju fonta svakoga tko vam šalje poruke.
Sada, međutim, u OS X Mavericks možete raditi sve te stvari, plus slati poruke prema vlastitom izboru fonta, kao i dopustiti svojim prijateljima da vam šalju poruke s vlastitim izborom fonta.
Evo kako to učiniti.
Pokrenite Poruke na Macu na kojem imate OS X Mavericks beta i pritisnite Command-Comma ili odaberite Preferences... s izbornika Poruke. Kliknite karticu Pregled pri vrhu ili ono što je nekad bila kartica Poruke. Opcije u odjeljku Pogled izgledaju prilično slično, s nekoliko suptilnih razlika.
Prvo, primijetite da sada možete postaviti vlastiti font. Pritisnite skočni izbornik Moj font i odaberite jednu od tri opcije ili kliknite Ostalo... da biste dobili cijeli prozor s fontom.
Odmah ispod toga vidjet ćete odjeljak za opcije fonta i poruka vaših prijatelja. Da biste vidjeli poruke poslane u fontu, boji fonta i boji pozadine koje pošiljatelj namjerava, postavite skočni izbornik pored svake opcije na Automatski. Sada ćete vidjeti što oni misle da vidite, iako će to vjerojatno i dalje biti zadana postavka. Jer tko se uopće petlja s tim stvarima, zar ne? Ako na kraju mrzite njihove izbore fontova, postavite ih na nešto drugačije ovdje u ovim izbornicima. Lijepo!
Profesionalni savjet - ako kopirate tekst iz dokumenta koji ima pridodani font i stil, lijepljenje vašeg teksta u Poruke sada će zadržati te izbore formata i poslati ih zajedno.
Preko: Savjeti i trikovi u programu Mavericks


