 Kako digitalno pohranjujemo sve više svojih podataka, postaje sve važnije nego ikad osigurati da su naši podaci zaštićeni. Da biste osigurali sigurnost, trebali biste stalno koristiti jake i jedinstvene lozinke.
Kako digitalno pohranjujemo sve više svojih podataka, postaje sve važnije nego ikad osigurati da su naši podaci zaštićeni. Da biste osigurali sigurnost, trebali biste stalno koristiti jake i jedinstvene lozinke.
Aplikacije za upravljanje lozinkama nisu teške za upotrebu, a kad počnete, one vam zapravo nude više praktičnost nego bilo koji drugi način održavanja i pohrane lozinki. Niste uvjereni? Dopustite mi da vam pomognem razumjeti….
Zašto moram koristiti upravitelj lozinki?
Svakodnevno dopuštamo našim iPhone, iPad, Android i drugim uređajima da pohranjuju sve više i više naših osobnih podataka. Prijavljujemo se na financijske aplikacije, provjeravamo kreditne rezultate i upravljamo društvenim i poslovnim životom pomoću tehnologije.
Sada zamislite da vaš iPhone pada u posjed nekoga koga ne poznajete. Je li vaše lozinke teško pogoditi? Imate li različite račune za svaki račun? Ako je odgovor negativan, ovaj zato vam je potreban upravitelj lozinki.
Ne radi se samo o zaštiti od izgubljenog iPhonea ili iPada. Razmislite o svim hakerima koji kradu informacije od velikih banaka i tvrtki za izdavanje kreditnih kartica. Koliko je ljudi samo u posljednjih godinu dana postalo žrtvom prijevare s kreditnom karticom i krađe identiteta?
Spreman sam se kladiti da je većina tih ljudi imala isti lozinke koje je lako razbiti za sve njihove račune. Trebao bi nikada dvaput upotrijebite istu lozinku. Iako se to može činiti kao velika neugodnost, alati poput upravitelja lozinki postoje kako bi poboljšali sigurnost i učinili je pristupačnijom.
Kroz ovaj vodič ću vam ponuditi prijedloge o dobrim upraviteljima lozinki, kao i provesti vas kako ih koristiti kako biste bili sigurni i svi vaši podaci što je moguće sigurniji.
Koji su najbolji upravitelji lozinki?
Aplikacije za upravljanje lozinkama dostupne su ne samo za iPhone i iPad, već i za Mac računala i računala. (Ne, stavljanje lozinki u aplikaciju Notes jest nikada prihvatljivo, pa prestanite.)
U App Storeu i na mreži dostupno je mnogo aplikacija za upravljanje lozinkama. U ovom članku preporučit ću tri usluge s kojima imam iskustva i mislim da nude najviše koristi za najširu publiku.
Pritom mislim na najbolju podršku za više platformi, fleksibilnost i jednostavnost korištenja. Bilo da koristite iPhone, iPad i PC ili Android, iPad i Mac - svi od dolje navedenih usluga za upravljanje lozinkama raditi će vam.
Rasprava o najboljim upraviteljima lozinki mogla bi trajati zauvijek, pa ću vam dopustiti da sami odlučite dok mi obuhvatimo osnove.
1Zaporka
1Password je moj osobni favorit i ono što koristim već gotovo sedam godina. Uvijek sam smatrao da je podrška sjajna i ažuriranja su redovita. 1Password programer AgileBits također odlično podržava brze potpore novim značajkama iOS -a.
1Password je također tek počeo nuditi obiteljski plan. Za 5 USD mjesečno možete koristiti jednu od najboljih usluga upravljanja lozinkama na svijetu za do pet osoba. To je nevjerojatna ponuda i pomaže do pet ljudi u vašoj kući da nauče i pokrenu pravilnu praksu upravljanja lozinkama.
Ako vam je potrebna samo usluga upravljanja lozinkom kao pojedincu, a ne želite mjesečnu pretplatu za obiteljski plan, vrijedi istaknuti napominjemo da, iako 1Password može imati veće početne troškove od konkurenata Dashlane i LastPass, plaćate samo standardnu licencnu pristojbu za 1Password jednom. Ostale dvije usluge navedene u nastavku, iako odlične, ako želite, koristite model samo za pretplatu svi moraju ponuditi.
- 1Password za iOS-besplatno s jednokratnim IAP-om- preuzimanje datoteka
- 1Password za Mac - 50 USD - preuzimanje datoteka
- Proširenja preglednika - Preuzimanja za 1Password
Dashlane
Dashlane čini iOS aplikaciju izvrsnog izgleda i nevjerojatno je jednostavna za korištenje. Imam nekoliko prijatelja koji su s nezadovoljstvom odlučili da je vrijeme za pravilno rukovanje lozinkama i otkrili su da im je Dashlane najdraži.
Dashlane je potpuno besplatan za korištenje; međutim, ako želite sinkronizirati zaporke na različitim uređajima, imati automatsko sigurnosno kopiranje i koristiti druge značajke, poput pristupa lozinkama s web lokacije Dashlane, morat ćete se odlučiti za premium pretplatu.
- Dashlane za iOS - besplatno s pretplatom - preuzimanje datoteka
- Dashlane za Mac - besplatno s pretplatom - preuzimanje datoteka
- Proširenja preglednika - Prijavite se u aplikaciju Mac i kliknite Dashlane i Instalirajte proširenja preglednika
LastPass
LastPass nudi iste mogućnosti na više platformi kao i Dashlane i 1Password. Baš kao i Dashlane, LastPass se temelji na pretplati, ali možete slobodno pokušati i započeti. Nikada nisam bio veliki obožavatelj načina na koji je LastPass postavljen, ali poznajem mnoge druge koji se kunu u to.
I na kraju dana, trebali biste odabrati upravitelja lozinki koji vam odgovara.
- LastPass za iOS - besplatno s pretplatom - preuzimanje datoteka
- LastPass za Mac - besplatno s pretplatom - preuzimanje datoteka
Najbolji dio svih gore navedenih aplikacija i usluga za upravljanje lozinkama je to što su potpuno besplatni za početak i isprobavanje. Ako niste sigurni koja vam odgovara, isprobajte ih sve i vježbajte unos lozinki, generiranje novih i istraživanje značajki koje svaka usluga može ponuditi.
Konačna odluka je na vama. Odaberite onu koja najbolje odgovara vašim potrebama. Dovoljno su različiti da vam učine jedno boljim od drugog. Taj ćete dio morati riješiti sami.
Što su proširenja preglednika i trebaju li mi?
Možda ste primijetili da sam u prošlom odjeljku, osim aplikacija za iOS i Mac, dao URL -ove proširenjima preglednika. To je zato što svaki od upravitelja lozinki koje sam preporučio ima odličnu podršku za sve preglednike. To znači da bez obzira na vrstu operacijskog sustava (Windows, Mac OS X itd.), Upravitelj lozinki umjesto toga se oslanja na preglednik za podršku.
To znači da ako koristite Safari, Firefox, Chrome ili nešto drugo, moći ćete odmah pristupiti svojim zaporkama. Svaka odgovarajuća usluga dobro vas vodi pri instaliranju i aktiviranju, pa samo kliknite vezu i slijedite upute za upravitelj lozinki po vašem izboru.
Neki upravitelji lozinki mogu vas čak zatražiti da instalirate proširenja pri prvom pokretanju aplikacije.
Kako generirati jake lozinke pomoću aplikacije za upravljanje lozinkama
Jedna od najvažnijih stvari koje vam upravitelji lozinki mogu pomoći u stvaranju jakih lozinki. to je nikada sigurne za korištenje stvari poput lozinke123. Zapravo, nikada ne biste trebali koristiti sekvencijalne brojeve koje je lako pogoditi, rođendane ili bilo što drugo što bi netko mogao lako saznati.
Umjesto toga, upravitelji lozinki mogu generirati jake lozinke. Možete čak reći koliko želite duljinu i jesu li posebni znakovi u redu ili ne.
Najbolji dio? Ne morate se zapravo sjećati tih dugih, teških lozinki. To je poanta. Vaš upravitelj lozinki zahtijeva samo da zapamtite jednu glavnu lozinku, koju ćete postaviti kada započnete. Sve dok to znate, imat ćete pristup svim ostalim zaporkama. Samo pazite da vaša glavna lozinka ne bude preslaba ili pogodljiva. To bi vas moglo staviti u jednako loše mjesto ako netko pogodi.
Evo kako generirati snažnu, jedinstvenu lozinku s 1Password. Proces bi trebao biti prilično sličan i s LastPassom i s Dashlaneom:
- Stvoriti nova stavka za prijavu ili otvorite postojeću za koju želite stvoriti jaču lozinku.
- Dodirnite Uredi ako uređujete postojeću prijavu.
- Odaberi generirajte lozinku opciju umjesto upisivanja vlastite.
- Ovdje možete promijeniti duljinu i odrediti koriste li se posebni simboli (odaberite Prikažite opciju Recept Password Password za ovo).
- Dodirnite Uštedjeti i gotovi ste.
- Da biste ručno upotrijebili tu lozinku, samo dodirnite skrivenu lozinku i kopirati to.

Foto: Ally Kazmucha/Faktor aplikacije
Kako automatski unijeti spremljene lozinke na iPhone ili iPad
Iako uvijek možete prijeći na 1Password, Dashlane ili LastPass za pregled i upotrebu zaporki, sve ove aplikacije čine još lakšim automatsko popunjavanje zaporki. Sve što trebate učiniti je aktivirajte akcijska proširenja i dobro ćete krenuti. Evo kako to učiniti:
- Pokreni Safari i prijeđite na bilo koju stranicu.
- Dodirnite Gumb za dijeljenje u navigaciji pri dnu.
- Dodirnite Više u donjem redu ikona.
- Omogućite proširenje za svoj upravitelj lozinki po izboru.
- Povucite ga na vrh popisa. Ne morate to učiniti, ali ja uvijek držim upravitelja zaporki kao svoje prvo proširenje za radnju kako bih mu mogao pristupiti bez pregledavanja svih njih.

Foto: Ally Kazmucha/Faktor aplikacije
Gore navedene korake morate izvršiti samo jednom. Kad se proširenje radnje aktivira, uvijek će biti, osim ako ga isključite, što možete učiniti slijedeći potpuno iste korake.
Nakon što ga aktivirate, vrijeme je da ga upotrijebite:
- Potražite bilo koju web stranicu za koju trebate unijeti lozinku. U ovom slučaju koristit ću Amazon.
- Dodirnite Gumb za dijeljenje i izabrati 1Zaporkaili bilo koji upravitelj lozinki koji koristite.
- Potvrdite pomoću glavne lozinke ili otiska prsta.
- Dodirnite svoju prijavu i voila. Trebalo bi automatski ispuniti web stranicu na kojoj se nalazite.
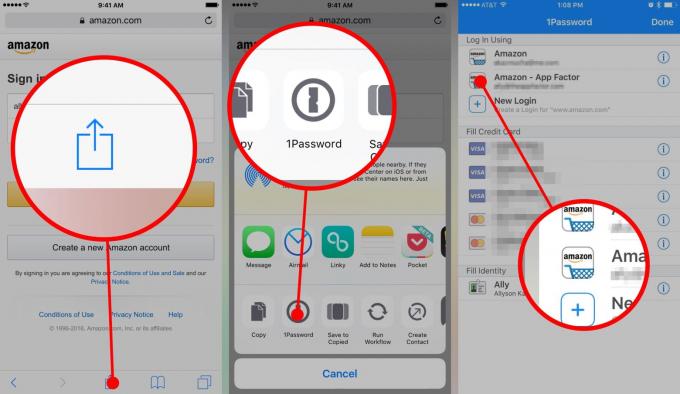
Foto: Ally Kazmucha/Faktor aplikacije
To također radi u bilo kojoj aplikaciji koja podržava proširenja upravitelja lozinki. U većini slučajeva vidjet ćete a ikona ključaonice možete dodirnuti ako aplikacija podržava upravitelje lozinki. Ako ne, samo uđite u upravitelj lozinki i kopirajte lozinku.
Kako automatski unijeti spremljene lozinke na Mac ili PC
Proširenja preglednika omogućuju vam automatski unos lozinki na vašem Mac računalu ili računalu. Nakon instaliranja mogu sjediti pored vaše adresne trake ili gdje god ih odlučite postaviti. Tada mogu automatski prepoznati na kojoj ste web lokaciji i ponuditi prijedloge.
Evo primjera kada odem na twitter.com:
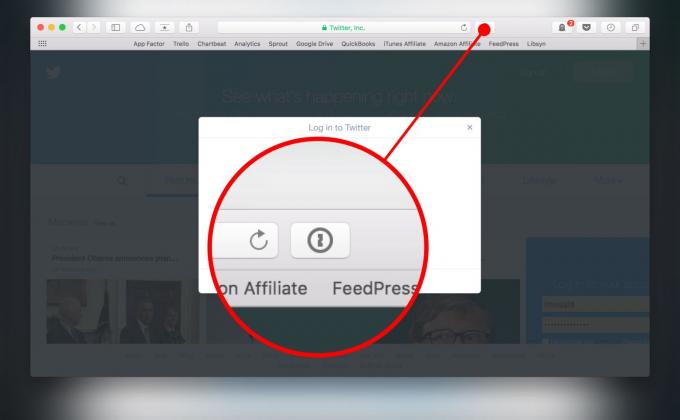
Foto: Ally Kazmucha/Faktor aplikacije

Foto: Ally Kazmucha/Faktor aplikacije
Samo kliknem na ikona ključaonice u adresnoj traci i dobivam sve svoje mogućnosti. Ako se prava lozinka ne prikazuje, samo je potražite! Imajte na umu da ako koristite Dashlane ili LastPass, njihova ikona na adresnoj traci izgledat će drugačije, ali koncept je potpuno isti.
Upravitelji lozinki uvelike povećavaju sigurnost vaših podataka i vrijedi odvojiti vrijeme da se bolje snađete. Naravno, postavljanje i potencijalna promjena lozinki na početku je gnjavaža, ali dugoročno se isplati.
Ovaj je post distribuiran putem Faktor aplikacije.

