Donijeli smo vam mnogo savjeta o korištenju vanjske tipkovnice s iPadom, ali nikada nisam napisao upute kako to učiniti. Danas ćemo to riješiti, s vodičem za upotrebu gotovo bilo koje tipkovnice s vašim iPadom (ili čak iPhoneom).
Zašto koristiti vanjsku tipkovnicu s iPadom?
iOS u potpunosti podržava vanjske hardverske tipkovnice, pa čak vam omogućuje da odaberete jezik i izgled spojene tipkovnice. To olakšava spajanje bilo koje tipkovnice i početak tipkanja. Osim što nudi fizičke tipke za dodir, korištenje vanjske tipkovnice s vašim iPadom donosi i nekoliko drugih prednosti:
- Tipkovnica na zaslonu klizi prema dolje, dopuštajući trenutnim aplikacijama da koriste cijeli zaslon. To vam daje puno više prostora za pregled vašeg dokumenta. Također čini višezadaćnost podijeljenog zaslona praktičnijom.
- Prebacivanje tipkovnice. Ako pritisnete ⌘-TAB na povezanoj tipkovnici, vidjet ćete isti prekidač aplikacija koji vidite na Macu. To vam omogućuje brzo mijenjanje aplikacija, pa čak i povratak na početni zaslon, sve s tipkovnice.
- Tipkovni prečaci. Mnoge aplikacije dodale su podršku za tipkovne prečace. U najmanju ruku dobit ćete standardne prečace za kopiranje i lijepljenje (⌘C i ⌘V). No neke vam aplikacije, poput Stvari, dopuštaju kontrolirati gotovo sve s tipkovnice. Da biste vidjeli koji su prečaci dostupni, držite pritisnutu tipku ⌘.
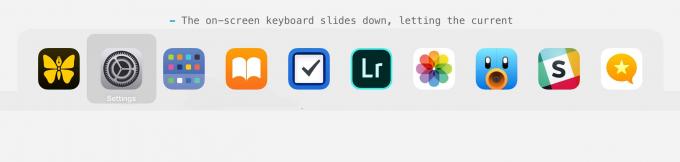
Fotografija: Cult of Mac
Povezivanje Bluetooth tipkovnice s iPadom
Najvjerojatnija vrsta tipkovnice koju ćete povezati je Bluetooth. Oni su prikladni i savršeni za iPad (koji zahtijeva ključ za priključivanje USB tipkovnice). Postupak uparivanja Bluetooth tipkovnice razlikuje se od modela do modela, no na iPadu (ili iPhoneu) tipkovnicu ćete pronaći u Postavke> Bluetooth. Samo prebacite tipkovnicu u način uparivanja, a zatim - kad se njeno ime prikaže u vašim postavkama Bluetootha - dodirnite za uparivanje. To je to. Nakon ovog početnog uparivanja, iPad će se spojiti s tipkovnicom kad god ga uključite, a zaslonska tipkovnica bit će skrivena.
Spajanje USB tipkovnice na iPad

Fotografija: Cult of Mac
S iPadom i iPhoneom možete koristiti bilo koju USB tipkovnicu, ali za stvarno povezivanje trebat će vam ključ. Appleovih Adapter Lightning-to-USB kamere čini trik. Naoružani ovim adapterom, spajanje USB tipkovnice na vaš iPad postaje mrtvo. Samo priključite adapter u iPad, a tipkovnicu u adapter. Odmah će se prepoznati i možete početi tipkati. (Adapter također ima vlastiti Lightning port, tako da možete napajati iPad dok je priključen.)
Profesionalni savjet: Možete priključiti USB koncentrator u Appleov adapter, a zatim spojiti nekoliko USB uređaja odjednom.
Spajanje tipkovnice Smart Connector na iPad
Ovo je najjednostavniji način da započnete s vanjskom iPad tipkovnicom. Apple i Logitech izrađuju nekoliko tipkovnica i kućišta tipkovnice koje se povezuju s iPadom pomoću pametnog priključka. Snaga i protok podataka kroz ovaj konektor i svaki povezani uređaj odmah se prepoznaje.
Nedostaci su ipak značajni:
- Tipkovnicu možete koristiti samo s kompatibilnim iPadom.
- Vaš je izbor ograničen u usporedbi s Bluetooth i USB tipkovnicama.
- Tipkovnice i kućišta Smart Connector skupe su u usporedbi s drugim vrstama.
- Tipkovnica mora dodirnuti iPad da bi radila. Ne možete podići iPad na razinu očiju na postolju niti ga daljinski upravljati s druge strane prostorije.
Nekoliko riječi o rasporedu tipkovnice na iPadu
 Kad spojite tipkovnicu, pojavit će se nova opcija postavki.
Kad spojite tipkovnicu, pojavit će se nova opcija postavki.
Dvije su važne stvari koje treba obratiti pozornost na hardverske tipkovnice na iOS -u. Prvi je da još uvijek ne možete promijeniti tipke za izmjenu. Na Macu, ako povežete tipkovnicu računala, možete jednostavno promijeniti položaj tipki ⌘ i ⌥ u postavkama tipkovnice. To stavlja tipku by pored razmaknice, kako je to priroda zamislila, i tipku next pored nje.
Ako povežete tipkovnicu računala na iPad, zaglavit ćete s rasporedom ove dvije tipke na računalu. Ako ste korisnik Mac -a, ovo će vas izluditi, jer znak ⌘ više nije pored razmaknice. Ne možete ništa učiniti po tom pitanju, stoga samo izbjegavajte tipkovnice s rasporedom računala.
Druga važna stvar je ta da se, kada povežete hardversku tipkovnicu, pojavi novi unos u Aplikacija Postavke, zvao Hardverska tipkovnica. Ovdje možete iPad -u reći kakvu tipkovnicu koristite. Ovdje možete odabrati izgled zemlje. Nažalost, Internacionalna Amerika - PC tipkovnica ne mijenja tipke ⌘ i ⌥. Pretpostavljam da ne bi ni trebao jer bi to živciralo korisnike računala.
Ako imate tipkovnicu koju možete spojiti na iPad, vrijedi isprobati. Čak i ako ne tipkate puno, možda će vam se svidjeti činjenica da možete koristiti razmaknicu za reprodukciju/pauziranje filmova, na primjer, i koristiti medijske tipke kako biste očekivali. Provjerite.
