Ne samo stari ljudi ili ljudi sa slabim vidom vole veliki tekst na svojim iPhone i iPad uređajima. Možda je kasno i postaje vam se pospano. Ili ste možda iPad držali na stolu tijekom dana i cijenili biste veći tekst jer je prilično udaljeniji nego kad ga držite u ruci. Ili ćete možda isprobati ovaj savjet i shvatiti da je zumiranje teksta jednako korisno kao i zumiranje fotografija.
iOS vam je dugo dopuštao zumiranje teksta, ali bio je zakopan duboko u odjeljku Pristupačnost u postavkama, pa je bilo teško prilagoditi se u hodu. Ipak, od iOS -a 11 mogli ste zumirati tekst jednako jednostavno kao i podešavanje svjetline zaslona. Pogledajmo.
Ne povećavaju svi tekst zumiranje
Na iOS -u postoji nekoliko vrsta teksta. Tekst na web stranicama; tekst u aplikacijama (poput tweetova u Tweetbotu); i tekst sučelja, poznat i kao "krom". Chrome sadrži sve što OS nudi, poput bočne trake u Pošti, sav tekst u aplikaciji Postavke itd. Posljednja vrsta je tekst koji se može uređivati, poput teksta u bilješkama ili u dokumentu stranice. Značajka zumiranja pristupačnosti utječe samo na neke od njih.
Tekst na web stranicama nije moguće zumirati. To je zato što ima svoj mehanizam za povećanje: samo ga dvaput dodirnite za pametno zumiranje bloka teksta koji odgovara ekranu. Ali to nije uvijek dovoljno. Što ako je tekst na web stranici sićušan, ali već obuhvaća cijelu širinu zaslona? Tome služi Reader View i već imamo sjajno kako to učiniti.
Druge vrste teksta-UI krom i bilo koji tekst koji se ne može uređivati u aplikacijama-kontroliraju se postavkama veličine fonta u svakoj pojedinačnoj aplikaciji, što bi i trebalo biti.
Dinamički tip zumiranja
iOS vam omogućuje da trajno promijenite veličinu "Dinamičkog tipa", koja uključuje sve Chromeove sučelja - gumbe, tekstualne oznake, popise bočnih traka itd., plus tekst u aplikacijama, pod uvjetom da je programer omogućio dinamički tip. To vam omogućuje da postavite gotovo sav tekst (osim stranica Safari i tekst koji se može uređivati) na veličinu koja odgovara vašim očima. Stari način da to učinite bio je krenuti Postavke> Općenito> Pristupačnost> Veći teksti podesite klizač. To još uvijek možete učiniti, ali sada postoji bolji način.
Novi widget Text Zoom
 Ovaj widget Control Center olakšava zumiranje teksta kao i zatamnjivanje zaslona.
Ovaj widget Control Center olakšava zumiranje teksta kao i zatamnjivanje zaslona.
Od iOS -a 11 sada možete dodajte widget u Control Center koji vam omogućuje da prilagodite veličinu teksta u hodu. Da biste to učinili, krenite na Postavke> Upravljačko središte> Prilagođene kontrolei dodirnite mali zeleni znak plus pored Veličina teksta. Ovo će dodati widget u vaš kontrolni centar. Sada, kada pristupite Kontrolnom centru prevlačenjem prema gore od dna zaslona, možete dodirnuti widget (ikona prikazuje dva slova A, jedno veliko, jedno malo) da biste dobili klizač. Ovaj klizač postavlja veličinu teksta. Morat ćete pričekati sekundu dok iOS izvrši promjenu.
Sada možete prilagoditi veličinu sučelja i tekst u njemu tako da odgovara vašoj situaciji. Zašto se trudite čitati naslov teme i isječke e -pošte na bočnoj traci pošte ako samo na trenutak možete povećati tekst? Zašto biste trpjeli ogroman tekst i manje tweetova na ekranu u Tweetbotu kada možete umanjiti prikaz i dobiti više na ekranu odjednom? Ili ih učinite ogromnima kako biste ih mogli vidjeti s vašeg ogromnog radnog stola cocobolo?
Sada kada je zumiranje teksta u kontrolnom centru, možete ga brzo prilagoditi tako da odgovara vašim trenutnim potrebama ili trenutnom raspoloženju. To već radite sa svjetlinom zaslona, pa zašto ne biste odredili veličinu teksta? Sve dok programer aplikacije podržava dinamički tip, to će funkcionirati besprijekorno.
Opcija iznimno velikog zumiranja

Fotografija: Cult of Mac
Ako zaista imate problema s gledanjem teksta, tada možete omogućiti opciju Pristupačnosti kako biste učinili dostupnim neke ludo velike veličine zumiranja. Da biste to učinili, samo se vratite na Postavke> Općenito> Pristupačnost> Veći tekst odjeljak i prebacite Veće veličine pristupačnosti. Sada možete zumirati još više. Ako sada pogledate widget Kontrolni centar, vidjet ćete da i on ima povećan raspon:
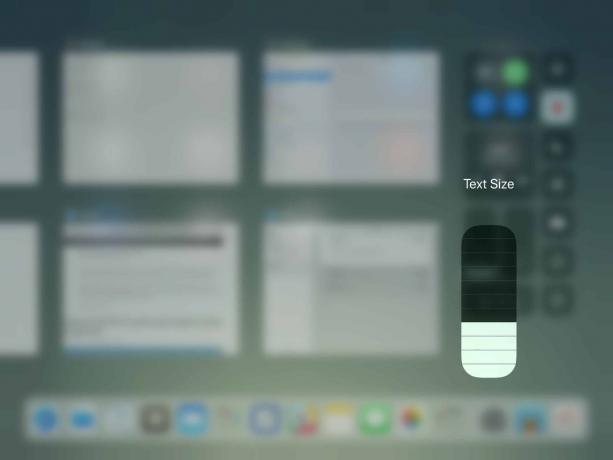 Widget Text Zoom sada ima i iznimno velike postavke.
Widget Text Zoom sada ima i iznimno velike postavke.
Vjerojatno ćete to odmah isključiti jer je raspon zumiranja ogroman i nije koristan ako nemate oštećenje vida. No ako vam zatreba, tada je pristup vrhunskom upravljačkom centru fantastičan.
Sada možete eksperimentirati s različitim veličinama teksta tijekom dana. Možda će vam biti dovoljno korisno da vam to postane navika. Ako ne, lako se uklanja, zahvaljujući izvrsnom prilagodljivom Kontrolnom centru za iOS 11.
