Uz macOS Sierra, Apple Pay konačno dolazi na Mac računala pa možete koristiti uslugu mobilnog plaćanja za kupnju stvari na mreži. Značajka najbolje funkcionira na novom MacBook Pro uređaju s dodirnom trakom, ali ne brinite Pad ako imate starije Apple računalo: još uvijek možete koristiti Apple Pay ako imate Mac iz 2012. ili novije verzije, pod uvjetom da imate najnoviji softver i iPhone ili Apple Watch s Apple Payom omogućeno.
Za početak samo slijedite naš praktični vodič o tome kako koristiti Apple Pay na Macu. Brzo ćete potrošiti novac na mreži!
Postavite Apple Pay na MacBook Pro s dodirnom trakom

Fotografija: Ste Smith/Cult of Mac
Kao što je napomenuto, najjednostavniji način korištenja Apple Paya na vašem Mac računalu je s elegantnim novim MacBook Pro uređajem s dodirnom trakom. Ako imate jedno od vrhunskih prijenosnih računala, nećete morati koristiti iPhone ili Apple Watch za provjeru autentičnosti svog identiteta kada kupujete artikle putem Apple Paya.
Umjesto toga, samo idite na Postavke sustava. Zatim kliknite Novčanik i Apple Pay.
Zatim kliknite Dodaj karticu i slijedite korake za dodavanje svoje kreditne ili debitne kartice (Apple Pay radi s većinom velikih izdavača kartica u SAD -u, kao i s mnogim međunarodnim financijskim institucijama). Ako vam Mac nudi mogućnost dodavanja kartice koju koristite s iTunes -om, možete jednostavno unijeti njegov sigurnosni kod.
Klik Sljedeći. Zatim će vaša banka provjeriti vaše podatke. Ako sve uspije, primit ćete obavijest da je vaša kartica dodana u Apple Pay. (Možda će vaša banka zatražiti dodatne informacije, pa ćete se možda morati vratiti na Postavke sustava> Novčanik i Apple Pay da biste potvrdili.)
Nakon što se dogovorite sa svojom bankom, kliknite Sljedeći i spremni ste za korištenje Apple Paya na svom MacBook Pro uređaju s dodirnom trakom.
Postavite Apple Pay na stariji Mac
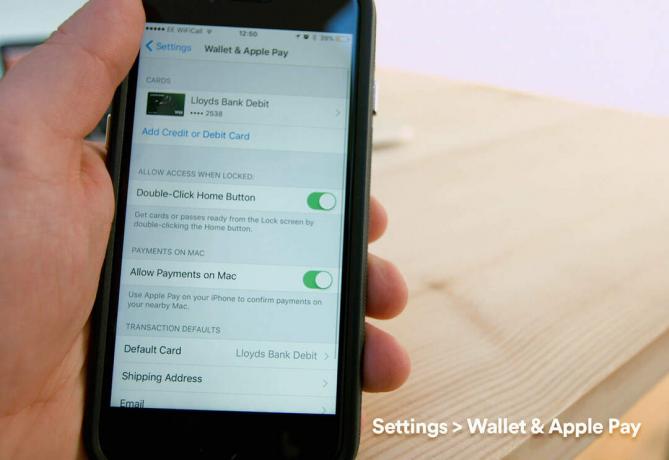
Fotografija: Ste Smith/Cult of Mac
Ako nemate Touch Bar na svom MacBook Pro -u, morat ćete koristiti iPhone ili Apple Watch zajedno sa svojim Mac -om.
Za početak, morat ćete aktivirati Apple Pay pomoću iPhonea opremljenog Touch ID-om. Da biste to učinili, idite na taj uređaj i dodirnite Postavke i Novčanik i Apple Pay. Zatim provjerite je li Dopusti plaćanja na Macu opcija se prebacuje u zeleni položaj "uključeno".
(Napomena: Da bi ovo funkcioniralo, i vaš Mac i iOS uređaj moraju koristiti isti iCloud račun. Također morate provjeriti jeste li uključili Bluetooth.)
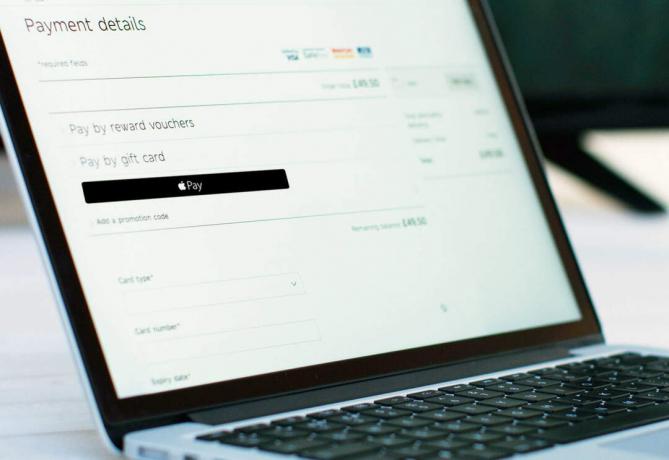
Fotografija: Ste Smith/Cult of Mac
Posljednja faza je povratak na vaš MacBook Pro i početak kupovine. Apple Pay dostupan je samo na web stranicama koje sudjeluju. No, s prihvaćanjem od više od 200.000 web stranica, ne biste se trebali previše truditi pronaći web stranicu koja prodaje željeni proizvod s Apple Payom kao opcijom plaćanja. Također, Apple Pay radi samo na Safariju.
Nakon što dodate artikle u košaricu kao i obično, odaberite Plaćajte Apple Payom tijekom odjave. Ako ne koristite MacBook Pro s Touch Bar -om, morat ćete potvrditi autentičnost plaćanja sa svojim iPhoneom ili Apple Watchom - stoga ga držite blizu!
Pri kraju procesa plaćanja od vas će se tražiti da potvrdite kupovinu putem Apple Paya pomoću Touch ID -a na iPhoneu ili dodirom bočnog gumba na Apple Watchu.
(Napomena: Ako ste korisnik Google Chromea, morate se privremeno vratiti na Appleov preglednik da biste koristili Apple Pay.)
Razumiješ?
Jednostavno, zar ne? Ako imate pitanja, pogledajte naš video ispod koji će pokazati kako koristiti Apple Pay na Macu.
Izvor: Jabuka



