U iOS -u 11 postoje četiri načina za prebacivanje aplikacija na iPad. Pet, ako računate na način stare škole: pritiskom na gumb za početak za povratak na početni zaslon i dodirom ikone za pokretanje druge aplikacije. Neke od ovih metoda postoje već neko vrijeme i drastično su se promijenile u iOS -u 11. Drugi su potpuno novi i ekskluzivni za iPad. Danas ćemo ih sve pogledati.
Promijenite aplikacije u iOS -u 11 pokretima
Ovaj postoji već neko vrijeme i još uvijek je super-koristan. Na iPadu se možete prebaciti na prethodnu aplikaciju prevlačenjem po zaslonu s četiri ili pet prstiju. Ovo povlači trenutnu aplikaciju udesno, dok će prethodna aplikacija koju ste koristili kliziti slijeva. Zamislite to kao hvatanje ekrana šakom i povlačenje. To funkcionira i za pojedinačne aplikacije i za "razmake" aplikacija kada koristite dvije aplikacije u Split Viewu.
Nakon što ste izvršili ovaj početni preklop, možete se vratiti na početnu aplikaciju prevlačenjem prstiju do lijevo. Na taj način možete se jednostavno prebacivati između dvije ili više aplikacija, povlačenjem ulijevo i udesno za brzo kretanje između njih. I zapanjujuće je da ova gesta radi usred operacije povlačenja i ispuštanja pa možete zgrabiti nešto pomoću funkcije povlačenja i ispuštanja, a zatim prebaciti aplikacije s ovom gestom prije ispuštanja stavke. Kako je to za majstorstvo s više dodira? Nedovoljno? Evo još jednog savjeta: Pokret prstom funkcionira čak i ako imate aplikaciju koja pluta iznad zaslona u prikazu Slide Over. U tom će se slučaju aplikacija ispod promijeniti, ostavljajući aplikaciju Slide Over na mjestu na kojem se nalazi.
Da biste koristili ovaj trik, morate ga uključiti. Ići Postavke> Općenito> Multitasking & Dock, i uključite Pokreti. To je to.
Bonus napojnica. Možete učiniti nešto slično na iPhoneu pomoću 3D dodira za povlačenje trenutnog zaslona. Za to je potreban samo jedan prst, ali morate pritisnuti da bi uspio. Međutim, kad završite, teško ćete ga se odreći. Verzija iPhonea onemogućena je u iOS -u 11, ali vratit će se u iOS -u 11.1.
Promijenite aplikacije pomoću iOS 11 kontrolnog centra
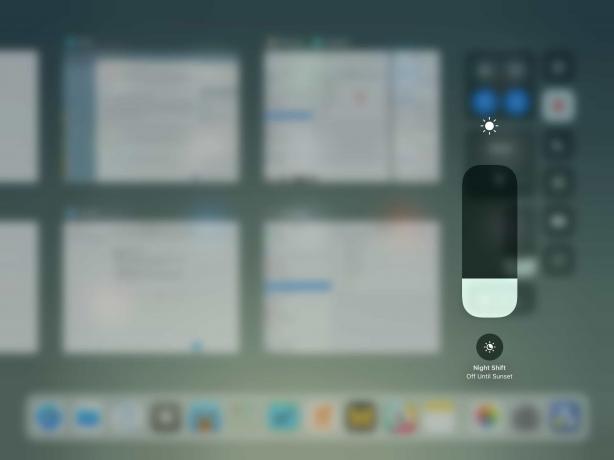
Fotografija: Cult of Mac
Ovo je svojevrsni prekidač temeljen na gestama, jer za ulazak u morate koristiti povlačenje jednim prstom Kontrolni centar. Da biste to učinili, prelazite prstom od dna zaslona prema gore dok se ne pojavi Dock. Onda ti nastavi. Sada ćete biti u novom hibridnom upravljačkom centru koji sada uključuje stari prikaz za više zadataka. Također možete dvaput dodirnite gumb za početak doći do istog pogleda. Ovdje ćete vidjeti mrežu svih aplikacija koje ste koristili. Najnovije su upravo tu, a prevlačenje udesno omogućit će vam da pregledate unatrag aplikacije koje ste zadnji put pokrenuli prije nekoliko dana. Da biste ga pokrenuli, samo ga dodirnite.
Važno je zapamtiti da su sve te sličice starih aplikacija upravo to: slike. Ne izvode verzije tih aplikacija i ne troše nikakve resurse. Često vidite ljude kako besposleno ulaze u prikaz više zadataka i brišu te stare sličice (prelaskom prema gore - ovo također je način prisilnog napuštanja pokrenute aplikacije u iOS-u 11) kako bi im se poboljšalo trajanje baterije ili nešto drugo vudu.
Homeopatske gluposti
Ovo je besmisleno. Samo najnovije aplikacije rade na bilo koji način, spremne za brzi nastavak. Ako iOS -u nedostaje resursa, automatski ubija pozadinske procese. Ako to učinite sami, placebo je, gubljenje vremena i znači da u ovom prikazu ne možete pronaći starije aplikacije. Neki zaposlenici Apple Store -a to čak i preporučuju, što je pomalo poput odlaska liječniku i preporuke homeopatskog "lijeka".
Još jedna stvar koju trebate znati o ovom novom prikazu za više zadataka Kontrolnog centra je da aplikacije koje su uparene zajedno na podijeljenom zaslonu ostaju takve. U to se možete uvjeriti samo gledajući sličice. Ovo je izvrsna značajka jer neke aplikacije možete držati trajno uparene u podijeljenom prikazu. Dvije aplikacije za vrijeme, na primjer, ili vaša aplikacija Mail i aplikacija za bilješke.
Dock: potpuno novi prekidač aplikacija za iOS 11
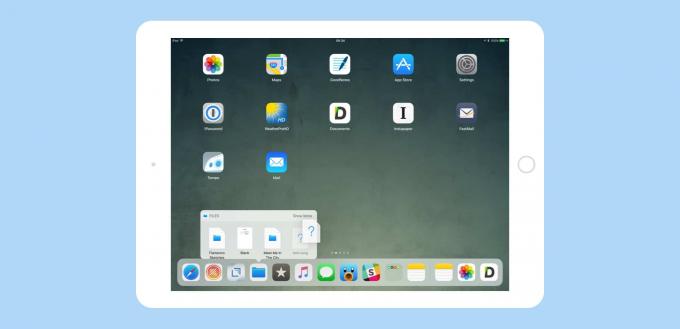
Fotografija: Cult of Mac
Ovo je potpuno novi u iOS -u 11, a kad se naviknete, jedna od najboljih novih značajki iPada. Za pristup Docku iPad -a samo prijeđite prstom od dna zaslona prema gore. Na iOS -u 10 i starijim verzijama Dock je bio dostupan samo s početnog zaslona i sadržavao je samo određeni broj aplikacija (ili mapa). Sada ga možete koristiti bilo gdje. Novi Dock čini puno, ali za promjenu aplikacija morate znati samo dvije stvari. Prvi, da ga možete pozvati, a zatim pritisnuti ikonu aplikacije za promjenu. I drugo, krajnji desni odjeljak je automatski, a Siri hoće odlučiti što se tamo prikazuje.
To može biti novija aplikacija ili prijedlog aplikacije temeljen na nečem drugom. Ako priključite slušalice, može se pojaviti, na primjer, vaša omiljena podcast aplikacija. A ako imate kompatibilnu aplikaciju otvorenu na drugom uređaju, na primjer na iPhoneu ili Mac -u, ona će se pojaviti ovdje, u Handoff načinu rada.
Ovu zadnju značajku možete isključiti ako želite više prostora za vlastite aplikacije. Isprobajte to ipak neko vrijeme jer je u svojim prijedlozima doista gotovo psihičko. Da biste ga isključili, vratite se na Postavke> Općenito> Multitasking & Dock, i prebacivanje Prikaži predložene i nedavne aplikacije isključiti.
Promijenite aplikacije pomoću tipkovnice
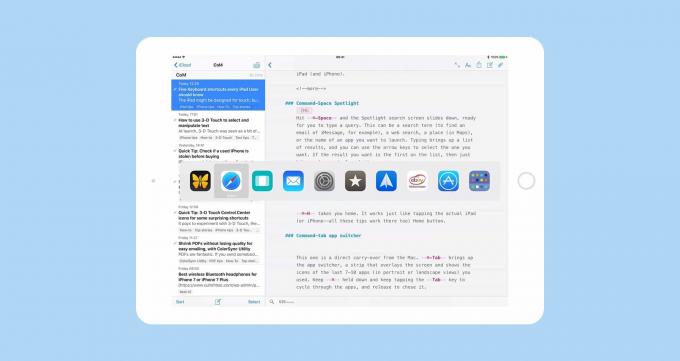
IPad koristi isti prekidač aplikacija Command-Tab kao i Mac. Odnosno, udaranje u tipka tab zajedno sa Naredba tipka na spojenoj tipkovnici prikazat će traku za promjenu aplikacija po sredini zaslona. Vrlo sliči na Dock, ali zapravo je popis vaših posljednjih korištenih aplikacija temeljenih na ikonama, prema najnovijem korištenju. Zadrži Naredba pritisnutu tipku dok dodirnete Tab, a vi ćete se kretati kroz popis. Pustite pokretanje aplikacije. Također možete pogoditi tilda tipku za promjenu smjera prekidača ili čak koristiti tipke sa strelicama lijevo i desno nakon što se prekidač aplikacija pojavi na zaslonu (još uvijek morate zadržati Naredba držite tipku pritisnutom). Možete čak i dodirnuti jednu od ikona za pokretanje aplikacije.
To su četiri prekidača aplikacija na iOS -u 11. Postoje i drugi načini pokretanja aplikacija (Spotlight, na primjer, ili Siri), ali to zapravo nisu prekidači. Sada, između Docka, novog Zapovjednog centra i starih gesta i tipkovnih prečaca, možete se prebacivati između aplikacija kako god želite, ovisno o tome što vam u tom trenutku odgovara. Ako nikada niste doista isprobali bilo koji od ovih, odaberite jedan i koristite ga nekoliko dana dok ne postane automatski, a zatim pokušajte drugi. Zgodno je to što su interaktivni, ali se međusobno nikada ne ometaju, pa možete eksperimentirati kako biste vidjeli što vam se najviše sviđa.


