U sljedećoj verziji iOS -a, iPad će moći otvoriti nekoliko "kopija" iste aplikacije. Zatim se možete prebacivati između njih, tretirajući ih kao i sve ostale pojedinačne aplikacije, ili možete kombinirati te instance s drugim aplikacijama.
Na primjer: Mogli biste imati jedan "razmak" s aplikacijom Mail i aplikacijom za obveze u podijeljenom prikazu 50:50. Zatim možete imati još jedan prostor s drugom instancom aplikacije Mail i, na primjer, aplikacijom Notes. Svaka verzija aplikacije Mail može prikazati drugu mapu ili poruku.
Možete čak imati dvije verzije, primjerice, aplikacije Karte, koje dijele isti zaslon i prikazuju potpuno različita mjesta. To je snažan dodatak iPadu za više zadataka. Pogledajmo to na djelu.
Windows na iPadu
Pokretanje druge, treće i sljedeće verzije aplikacije jednostavno je. Upotrijebimo Karte kao primjer. Dok su Karte otvorene na zaslonu (samostalne ili već uparene s drugom aplikacijom), samo dodirnite ikonu Karte na Docku. IPad će se prebaciti na ovo Izložiti-stilni prikaz, koji prikazuje vaše trenutne instance:
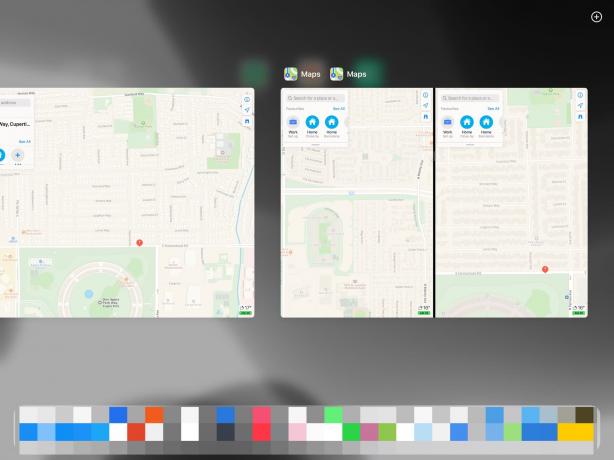
Fotografija: Cult of Mac
Da biste izradili novi "prozor" Karte, samo dodirnite + gumb u gornjem desnom kutu. Ovo će dodati novu instancu karata u prostor Exposé. Zatim možete dodirnuti novi prozor da biste ga otvorili. Kao što možete vidjeti na snimci zaslona, prozor Exposé također uključuje sve parove koji sadrže aplikaciju Karte. Ako imate Karte uparene s Poštom i drugu instancu Karata uparenu sa Safarijem, ovdje će se prikazati oba uparena zaslona.
Rad sa Split Viewom
Što je s dodavanjem jedne od tih instanci u novi prostor Split View? Recimo da ste u redovitoj pošti na cijelom zaslonu i želite otvoriti jedan od nekoliko prozora karte. Kako izabrati onu koju želite? Lako. Samo povucite ikonu Karte s Dock -a da biste pokrenuli Split View, isto kao što to radite i sada u iOS -u 12. Vidjet ćete ovo:
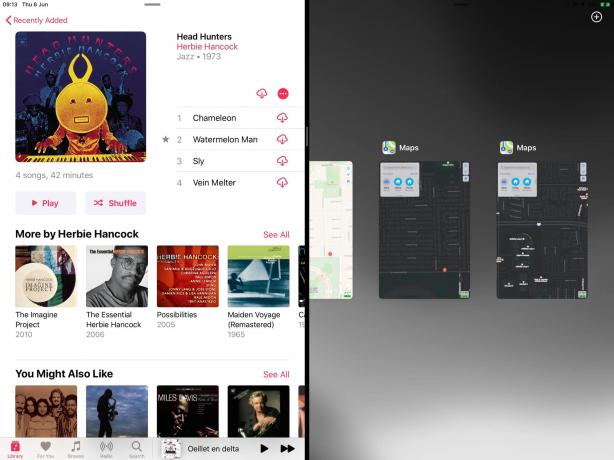
Fotografija: Cult of Mac
Zatim samo odaberite željenu instancu iz velikih sličica. Ista se stvar događa ako želite dodati aplikaciju u prikaz Slide Over. Samo povucite ikonu aplikacije u položaj Slide Over, a kad je ispustite, vidjet ćete sličnu verziju birača Exposéa.
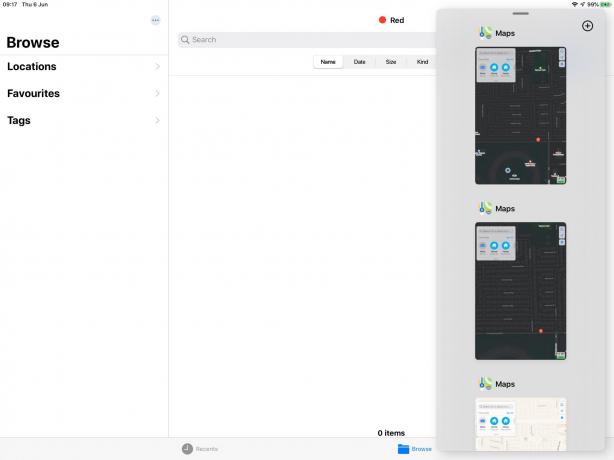
Fotografija: Cult of Mac
Za to je potrebno malo navikavanja, ali kad to shvatite, cijeli sustav ima smisla. Sve je sadržano u ikoni aplikacije. To ga čini još korisnijim držite svoje najčešće korištene aplikacije na Docku. (I ako vam ponestane prostora, držite ih u mapama na Dock -u.)
iPadOS donosi velike prednosti za iPad s više zadataka
Volim imati ove više verzija aplikacija. Ne samo da je zgodno imati mogućnost otvaranja dva prozora iste aplikacije zajedno, baš kao na Macu (možete povući i ispustiti između dva prozora aplikacije Datoteke, na primjer), ali više ne ulazite u postojeću sesiju Split View kada dodirnete aplikaciju ikona. Još je malo zamršeno, ali kad se stvari postave, možete ih tako ostaviti.
Ostale bilješke
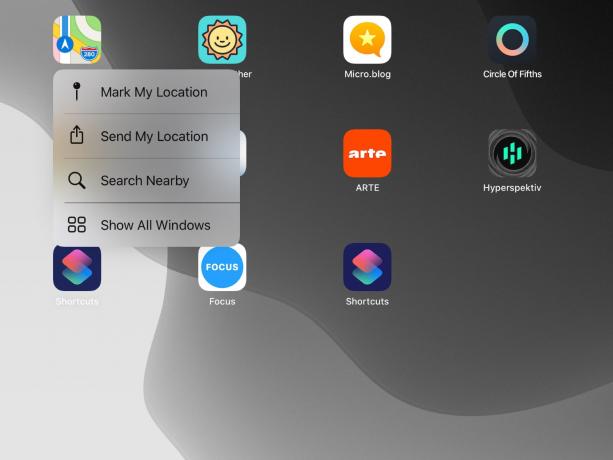
Fotografija: Cult of Mac
Evo još nekoliko savjeta.
- Ako imate više razmaka s aplikacijom, a tu aplikaciju pokrećete s početnog zaslona, tada će se otvoriti prostor koji ste zadnji koristili.
- Svaka instanca zadržava vlastite postavke. Možete imati jednu aplikaciju Datoteke koja koristi prikaz stupca razvrstane po datumu, a drugu s prikazom popisa sortiranim prema nazivima.
- Ako dugo pritisnete (ali ne predugo) ikonu aplikacije, pojavit će se kontekstualni izbornik (to je izbornik 3D Touch). Vidjet ćete opciju za Prikaži sve prozore (vidi gornji snimak zaslona). Da, to znači da Apple službeno naziva te "prozore". Dodirnite ga za prikaz prikaza Exposé i za otvaranje novog prozora.

