IPad ima nevjerojatan način podijeljenog zaslona. Zove se Split View i omogućuje vam korištenje dvije aplikacije jedna pored druge. Na nekim iPadima možete čak i postaviti treću aplikaciju na vrh. Podijeljeni prikaz omogućuje vam povlačenje i ispuštanje teksta, slika, veza i gotovo svega između aplikacija, baš kao na Mac ili PC računalu. Također je super jednostavan za korištenje. Pogledajmo kako.
Slide Over vs. Podijeljeni prikaz na iPadu
Fotografija: Cult of Mac
Prvo provjerimo razliku između Prevucite i podijelite zaslonili Split View. U podijeljenom prikazu dvije aplikacije dijele zaslon. Sjede jedan do drugoga, a zaslon je podijeljen ili 50:50, pri čemu svaka aplikacija dobiva jednak udio zaslona, ili otprilike 70:30 (ili 30:70), pri čemu jedna aplikacija dobiva više prostora od druge.
Slide Over je vrijeme kada jedna aplikacija i dalje zauzima cijeli zaslon, ali druga lebdi iznad vrha u mršavom prozorčiću. Ovaj tanki prozor može se prevući prema unutra i van s desne strane ekrana, parkirati ga kad vam ne treba i sažeti ga kad je potrebno. Ovo je izvrsno za privremeno korištenje aplikacije, a zatim je odbacivanje. Mogli ste gledati film i povremeno prelaziti prstom u aplikaciji Poruke ili koristiti Safari i Prevucite preko bilješki ako trebate spremiti vezu ili sliku.
Korištenje podijeljenog zaslona na iPadu

Fotografija: Cult of Mac
I Split View i Slide Over započinju na isti način. Kad je aplikacija već na zaslonu, samo prijeđite prstom od dna zaslona prema gore. To će otvoriti iOS 11 Dock. Ako je aplikacija koju želite koristiti na Docku, samo povucite njezinu ikonu u glavni dio zaslona, lijevo ili desno. Kad se približite rubu zaslona, glavna će se aplikacija zamagliti i zgnječiti kako bi napravila mali tamno sivi razmak na rubu. Samo ispustite aplikaciju u ovaj jaz i koristite podijeljeni zaslon.
Ako aplikaciju često koristite na podijeljenom zaslonu, svakako je držite na Dock -u. Aplikacije možete povlačiti s drugih mjesta, ali Dock je najbrži i najjednostavniji.
Kako promijeniti veličinu podijeljenog zaslona
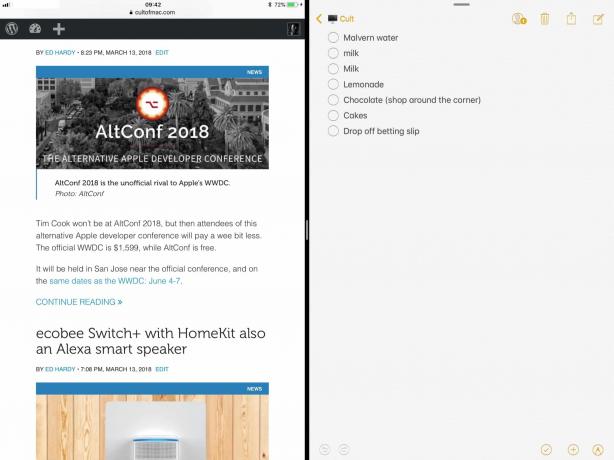
Fotografija: Cult of Mac
Ovo vas stavlja u verziju Split Screen u 70:30. Da biste podijelili zaslon 50:50 između dvije aplikacije, samo zgrabite sivu ručicu usred crne crte koja dijeli dvije aplikacije. Povucite ovu ručicu ulijevo ili udesno za promjenu veličine aplikacija.
Kako izaći iz podijeljenog zaslona
Da biste izašli iz podijeljenog zaslona, učinite isto kao da mijenjate veličinu aplikacija, samo nastavite. Odnosno, mijenjate veličinu jedne aplikacije dok ne zauzme cijeli zaslon, a drugu razbijete s ruba zaslona. To možete učiniti u bilo kojem smjeru da biste se riješili krajnje lijeve ili krajnje desne aplikacije.
Kako aktivirati Slide Over na iPadu

Slide Over počinje na isti način kao i Split View. Povucite ikonu aplikacije s Docka (ili drugdje) i ispustite je preko glavne aplikacije. Razlika je u tome što s Slide Over aplikaciju spuštate bliže sredini glavne aplikacije. Nastavite li ići prema rubovima, zaslon se zamagljuje i sprema za pad Split View. Zato morate samo ispustiti aplikaciju prije nego što se približite rubu. Nakon što ga ispustite, nova će aplikacija lebdjeti iznad glavne aplikacije u malom pomičnom prozoru.
Kako premjestiti plutajuću aplikaciju na Slide Over
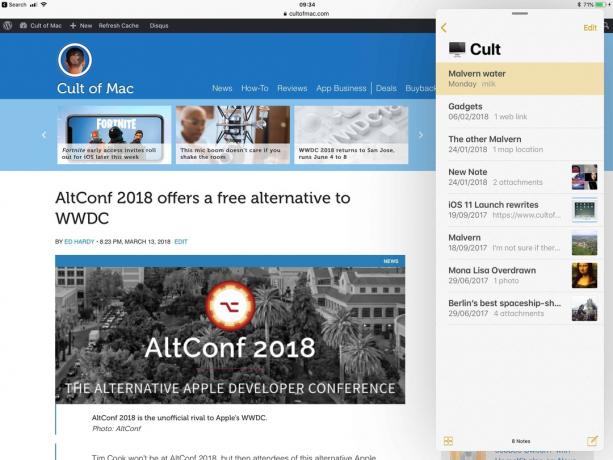
Fotografija: Cult of Mac
Pomoću ove aplikacije Slide Over možete učiniti nekoliko stvari. Prvi je da ga povučete s jedne strane zaslona na drugu. Da biste to učinili, samo zgrabite malu sivu traku na vrhu prozora Slide Over i povucite ulijevo ili udesno.
Ako nastavite prema desno, možete prijeći prstom s ruba zaslona. Da biste ga vratili, samo prijeđite prstom s desne strane zaslona, počevši od samog ruba. Ploča Slide Over klizit će natrag na zaslon.
Da biste ploču Slide Over pretvorili u potpunu aplikaciju Split View, samo zgrabite tu sivu ručicu i gurnite je prema gore. Glavna aplikacija pomaknut će se kako bi omogućila prostor, a vi ćete biti u Split Viewu.
Da biste aplikaciju Slide Over zamijenili drugom, samo preuzmite novu aplikaciju s Docka i povucite je. Trenutna aplikacija Slide Over jednostavno će nestati.
Kako dohvatiti aplikacije za podijeljeni zaslon i prevucite
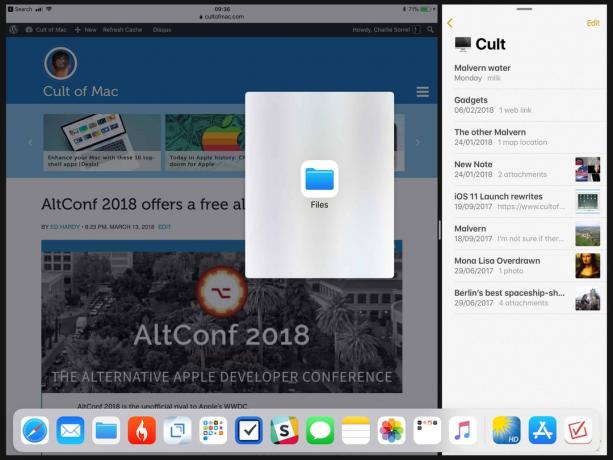
Fotografija: Cult of Mac
Najjednostavnije mjesto za držanje aplikacija za brzi pristup je Dock. Ako je na Docku gužva, neke aplikacije možete staviti u mapu, a zatim povući da na pristanište. I aplikacija unutar mape Dock može se izvući na podijeljeni zaslon.
Također možete preuzeti aplikaciju s početnog zaslona. Prvo pritisnite gumb Početna za odlazak na početni zaslon. Zatim počnite povlačiti aplikaciju koju želite koristiti u Split View ili Slide Over. Zatim, dok se još vuče, dodirnite glavnu aplikaciju da se pokrene. Zatim, kada se pokrene, možete koristiti aplikaciju koju još uvijek povlačite baš kao što ste je upravo dovukli s Docka.
Unesite Split Screen pomoću pretraživanja Spotlight
Također možete povući aplikaciju iz Spotlight pretraživanja, iako je to stvarno praktično samo ako imate vanjsku tipkovnicu priključenu na iPad. Dok je glavna aplikacija otvorena, samo pritisnite Zapovjedni prostor na tipkovnici, a zatim upišite da biste potražili drugu aplikaciju koju želite. Kad se njegova ikona pojavi u rezultatima pretraživanja, samo je počnite povlačiti. Zaslon za pretraživanje Spotlight nestat će, a glavna aplikacija će se vratiti. Zatim samo povucite novu aplikaciju na Split View ili Slide Over.

