U iOS-u 11 aplikacija Notes zaista želi postati mjesto na kojem možete izbaciti sve svoje ideje, sve isječke i sva svoja, uh, PDF skeniranja. Novo u iOS -u 11 je mogućnost skeniranja lista papira upravo u aplikaciji Notes, a zatim njegovo crtanje po njemu pomoću novih značajki označavanja PDF -a ugrađenih u Appleov novi mobilni OS>
Potencijalno, Aplikacija Notes u iOS -u 11 moći će zamijeniti aplikacije poput Evernote (poznate i kao "Everbloat"), kao i namjenski izrađene aplikacije za skeniranje poput Scanner Pro. Pogledajmo kako izvršiti skeniranje i čini li aplikacija Notes dovoljno da vam bude jedino odredište za odlazak na bilješke.
Skenirajte papir u iOS 11 Notes
Skenirajmo! Prvo stvorite novu bilješku ili otvorite postojeću. Zatim dodirnite malo + dolje na dnu zaslona i odaberite Skeniranje dokumenata.
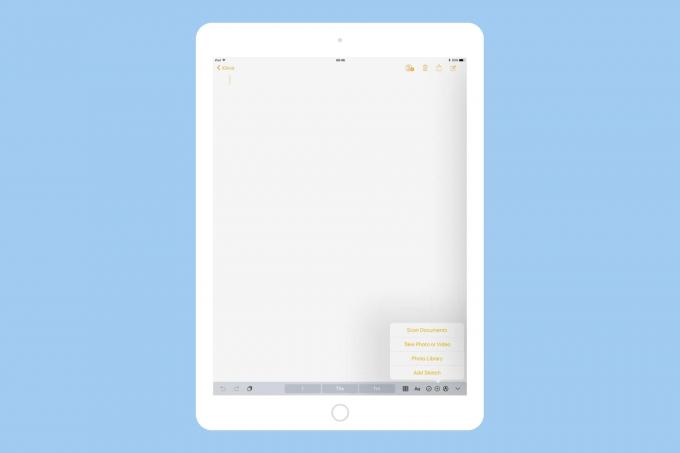
Fotografija: Cult of Mac
Pogled skenera će se otvoriti pa usmjerite kameru prema papiru koji želite skenirati. Već ste pripremili taj papir, zar ne?
Prema zadanim postavkama, Notes će automatski pronaći rubove papira, snimiti sliku, a zatim upotrijebiti urednu korekciju perspektive za uklanjanje iskrivljenosti slike. To znači da ne morate savršeno slagati, pa čak ni ulagati velike napore da biste uopće postrojili stvari. Mogućnost ručnog snimanja fotografija može se pokazati korisnom ako otkrijete da automatsko otkrivanje neprestano otkriva isti list prije nego što ste imali vremena za prelazak na sljedeću stranicu.

Fotografija: Cult of Mac
U svakom slučaju, možete nastaviti dok ne skenirate sve stranice koje su vam potrebne. Zatim možete urediti slike koje ste upravo skenirali. Ako otkrivanje rubova nije uspjelo, možete ga ručno prilagoditi. Skeneru također možete reći koju ste vrstu dokumenta uložili: u boji, u sivim tonovima, crno -bijelo ili fotografiju. Zatim će prema tome obraditi sliku.
Evo mog skeniranja prikazanog kao fotografija i kao crno -bijeli dokument. Možete vidjeti da to čini veliku razliku.
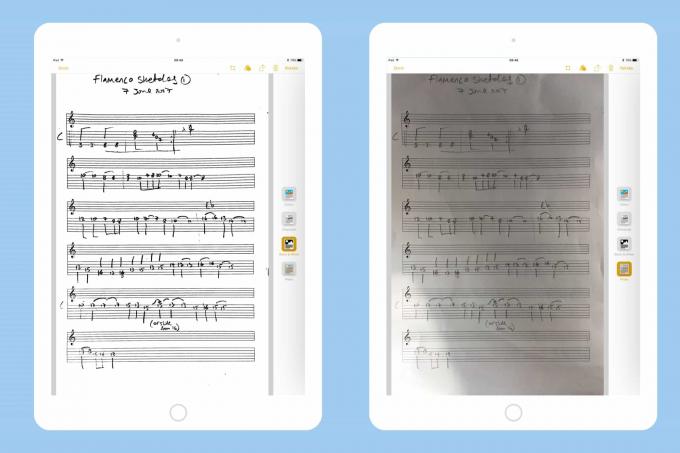
Fotografija: Cult of Mac
To je otprilike to za skeniranje. Možete se vratiti i prilagoditi izrezivanje i vrstu skeniranja kad god želite-ta su uređenja bez razaranja-samo dodirom na sliku u bilješci. Također možete podijeliti skeniranje u bilo koje vrijeme na bilo koji od uobičajenih načina (e -pošta, iMessage itd.).
Jedna napomena: ako sinkronizirate aplikaciju Notes između uređaja, ta će se skeniranja moći vidjeti samo na uređajima sa sustavom iOS 11. Bilo što drugo i vidjet ćete rezervirano mjesto poput ovog:
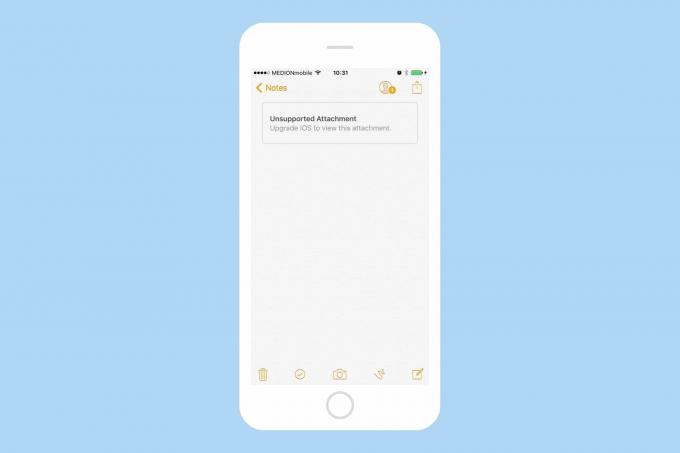
Fotografija: Cult of Mac
Označavanje skeniranja iOS bilješki
Označavanje se i dalje vrši na staromodan način, dodirom na strelica za dijeljenje, a zatim dodirnite novu Oznake ikona. Zatim možete označiti PDF pomoću standardnih alata za označavanje sustava iOS 11.
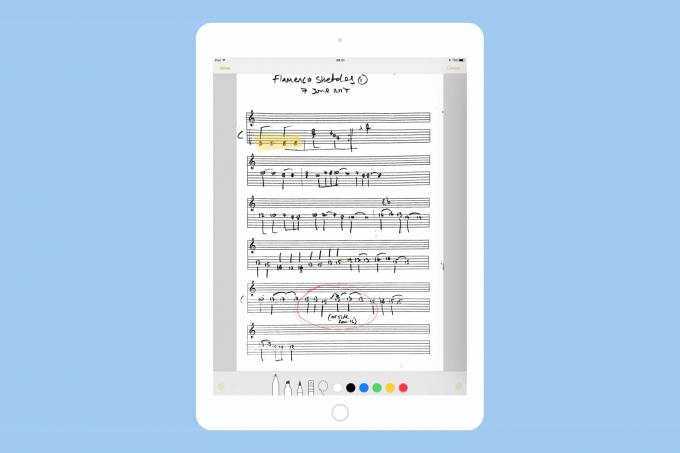
Fotografija: Cult of Mac
Oznake su ograničene u iOS -u 11. Nema načina za isticanje teksta jer skener ne prepoznaje tekst. Samo ga morate prelistati prozirnim olovkom za označavanje, kao što biste to učinili na papiru. Što me dovodi do…
Trebate li nastaviti koristiti svoju specijaliziranu aplikaciju za skeniranje?
Brzi odgovor je "možda". Notesov novi alat za skeniranje odličan je, ali prilično ograničen. Kao što sam gore spomenuo, ne prepoznaje tekst (OCR), pa ako vam je potreban OCR, trebali biste se držati nečega poput Scanner Pro. Isto tako, ne možete jednostavno izvesti, primjerice, JPG, ili ispuniti obrasce u PDF -u.
U Bilješkama vaše je skeniranje uglavnom samo otmjena slika (iako kada je izvezete, datoteka se šalje kao PDF). Trebali biste, dakle, koristiti nešto poput Scanner Pro ako:
- Želite OCR.
- Želite JPG umjesto PDF -a.
- Želite napraviti složenije označavanje u PDF -u.
- Želite dodati i kretati se po stranicama u PDF -u.
Ako, pak, želite samo snimiti list papira, snimiti stranicu stranice časopisa kako biste zapamtili recept, ili možda skenirati jelovnik u restoranu, tada Notes više nego uspijeva obaviti posao. Šteta je zbog tog OCR-a jer je mogućnost pretraživanja unutar vaših skenova iznimno korisna.


