Podrška za trackpad i miš koju je Apple dodao u iOS -u 13.4 jednostavno je nevjerojatna. To je kao da nabavite potpuno novo računalo, samo ažuriranjem iPada. Za sada ga koristim tjedan dana i želim podijeliti svoje omiljene geste za trackpad.
Ako sa iPadom koristite trackpad, ove će geste promijeniti način na koji koristite tablet.
Ovaj post sadrži partnerske veze. Kult Maca može zaraditi proviziju kada koristite naše veze za kupnju artikala.
Osnovne geste iPad touchpada

Fotografija: Apple
Da biste koristili sve ove geste, morate povezati Appleove Čarobna podloga za praćenje 2. Ovo je jedini trenutni Appleov uređaj koji podržava geste s tri prsta s iPad Pro1. Na Magic Mouse-u možete se pomicati s dva prsta, a originalni trackpad s AA baterijom možete koristiti kao običan pokazivač miša. Ali sve dok Apple ne napravi Magična tipkovnica i trackpad dostupno, zaglavili ste s ovim.
Za povezivanje miša ili tipkovnice spojite ih putem USB kabela (i odgovarajući adapter) ili ga spojite na standardni Bluetooth zaslon u iPad -u Aplikaciju Postavke.
Prijeđite na bitne geste za iPad ...
1) Prevlačenje s tri prsta
Možete prevući ulijevo, udesno i prema gore s tri prsta na iPad -ovoj trackpad -u. Lijevo i desno prebacujte aplikacije, baš kao da ste prevukli s četiri prsta na stvarnom zaslonu. To radi unutar aplikacija, ali to možete učiniti i na početnom zaslonu kako biste se prisjetili prethodno korištene aplikacije.
Unutar aplikacije prevlačenjem s tri prsta prema gore vratit ćete se na početni zaslon. Ako prijeđete prstom prema gore i zadržite trenutak, ući ćete u prikaz kontrole misije ili prikaz više zadataka ili kako god se to već zvalo. To je mjesto gdje su vaše aplikacije i radni prostori prikazani u mreži.
2) Kandža
Ovo nisam vidio nigdje drugdje dokumentirano. Kandža je uštipnuta s pet prstiju. Uvlačenjem na početni zaslon podsjetit će se na prethodnu aplikaciju ili će vas poslati na pregled stila Mission Control.
Uvlačenjem tijekom korištenja aplikacije vratit ćete se na početni zaslon ili odvesti u prikaz više zadataka.
Također možete prijeći prstom kandžom za prebacivanje između aplikacija. Zapravo, gesta s kandžama radi gotovo potpuno isto kao i ista gesta primijenjena na iPad -ovom zaslonu.
3) Pomicanje s dva prsta
Ako ste ikada koristili Mac sa trackpadom, onda ovaj već znate. Dva prsta pomiču sve ispod kursora. Aplikacija Fotografije, bočna traka, Safari, čak i prikaz Danas, dok je pričvršćena na vaš početni zaslon. Ovaj je doista bitan.
4) Dodirnite dva prsta za desni klik
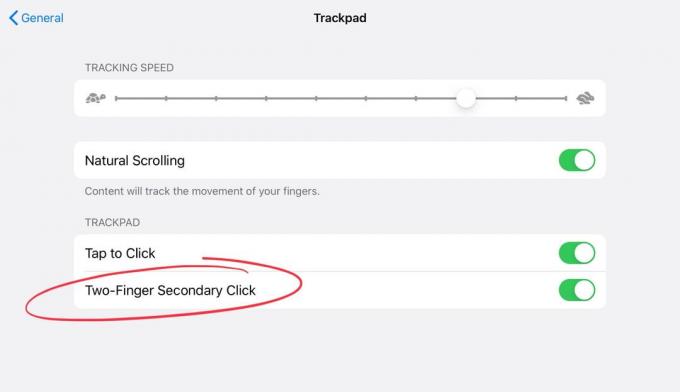
Fotografija: Cult of Mac
Ovu gestu morate omogućiti u Postavke> Općenito> Trackpad, kao što je gore vidljivo. Zatim možete izvršiti desni klik samo dodirivanjem dva prsta po trackpadu. (Možda biste radije otišli Dodirni za klik onemogućen, pa zapravo morate kliknuti na trackpad.)
U iOS-u 13.4 desni klik snažan je kao i na Macu. Možete desnom tipkom miša kliknuti sve vrste stvari da biste otvorili kontekstualni izbornik: ikonu početnog zaslona, datoteku u aplikaciji Datoteke itd. Ukratko, bilo gdje gdje biste obično dugo pritisnuli da nešto učinite, sada možete učiniti desnom tipkom miša.
5) Slammer
Koliko ja znam, slammer je nov za Apple. Radi ovako. Prevucite pokazivač miša na jednu stranu zaslona. Zatim ga još jednom gurnite, kao da ste htjeli pomaknuti pokazivač s ruba zaslona.
Ako to učinite na desnoj strani zaslona, ovaj će skok iskočiti s ploče Slide Over. (Dodatni savjet: Prevlačenjem s tri prsta možete se prebacivati između aplikacija Slide Over.) Gotovo pri vrhu ekrana, pojavit će se vaše obavijesti. I učinjeno u gornjem desnom kutu, poziva Control Center. To je nekako kao Hot Corners na Macu, ili čak Hot Corners na iPadu.
6) Reflektori
Na početnom zaslonu prijeđite s dva prsta prema dolje da biste otvorili Spotlight. Ovo bi se moglo učiniti manje korisnim, jer možete učiniti istu stvar s bilo kojeg mjesta na iPad-u kada imate priključenu tipkovnicu, samo pomoću ⌘-razmaka. No, također dobivate pristup Siriinim aplikacijama i prijedlozima prečaca, što može biti korisno.
- The Brydge tipkovnica s trackpadom ipak bi trebalo raditi. ↩

