Apple Pencil 2 mnogo je bolji od verzije 1.0. Uvijek se naplaćuje. Uvijek je tu sa strane vašeg iPada, spreman za upotrebu. A sada kada podržava geste dodirom, također je mnogo snažniji. No, tu se ne zaustavlja.
Pogledajte ove izvrsne savjete i trikove za Apple Pencil 2 kako biste uporabu Apple olovke podigli na višu razinu.
Apple Pencil 2 savjeta
Većina ovih savjeta za Apple Pencil radi s prvom verzijom olovke (onom koju punite pomoću Lightning porta). Ali ovaj prvi je jedinstven za Apple Pencil 2, koji naplaćujete magnetski ga pričvršćujući na novi iPad Pro.
Prilagodite Apple Pencil 2 dvostrukim dodirom
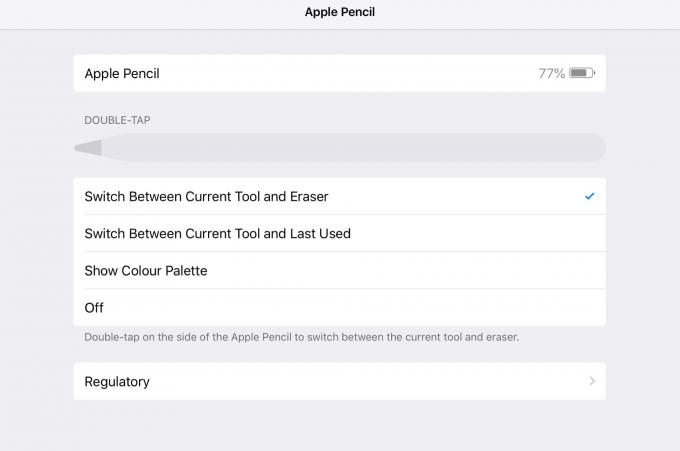
Fotografija: Cult of Mac
Ovo je prvo što trebate učiniti kada nabavite novu Apple olovku: Prilagodite postavke dvostrukog dodira u aplikaciji Postavke. Možete birati između nekoliko mogućnosti prebacivanja alata ili aktivirati gumicu dvostrukim dodirom.
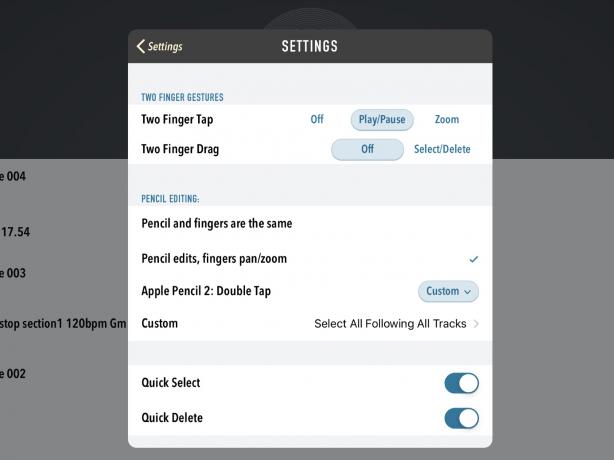
Fotografija: Cult of Mac
Dobre aplikacije poštovat će ovaj izbor, ali će nuditi i druge mogućnosti. Mnoge aplikacije - poput
aplikacija za stvaranje podcasta Ferrite - nude vlastiti odjeljak postavki koji vam omogućuje prilagođavanje geste. Obavezno provjerite postavke bilo koje aplikacije koja radi s novom Apple olovkom.Provjerite razinu napunjenosti baterije Apple olovke
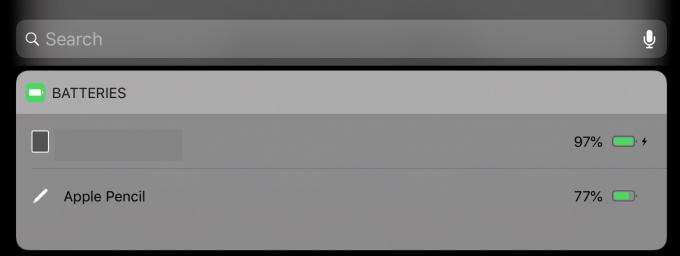
Fotografija: Cult of Mac
Najjednostavniji način provjere razine baterije Apple olovke je da je umetnete u mjesto za punjenje sa strane iPad Pro -a, a zatim pričekate da se pojavi slika o razini baterije. No ako želite provjeriti stanje baterije, a da to ne učinite, možete upotrijebiti widget za bateriju iOS -a na Danas Prikaz zaslona. Prijeđite prstom udesno na početnom zaslonu da biste otkrili prikaz Today, a zatim samo pogledajte widget. Ako widget ne postoji, možete ga dodati pomicanjem do dna zaslona, dodirom na uređivanje, a zatim ga dodati s popisa.
Trag s Apple olovkom
Kao i vaš prst, Apple olovka radi kroz papir i plastiku. To znači da možete jednostavno pronaći nešto s papira u aplikaciji za crtanje. Radi jako dobro. Zapravo, to je bolje od običnog praćenja jer možete savršeno vidjeti izvorni papir jer nije zaklonjen ispod lista papira za praćenje.
Promijenite savjete Apple olovke
Ako na papiru puno ucrtavate, vrh Apple olovke može se na kraju istrošiti. Pakete zamjenskih savjeta možete kupiti od Applea po pretjerano visokoj cijeni. Međutim, ako imate neke stare rezervne savjete iz svoje prve generacije Apple olovke, možete ih koristiti. Da biste uklonili stari vrh, samo ga odvrnite (suprotno od kazaljke na satu kao i svi obični vijci). Zatim pričvrstite novu na mjesto.
Pritisnite jače, povucite debele linije
Ne zaboravite da je Apple olovka osjetljiva na pritisak. To je uostalom jedno od njegovih glavnih prodajnih mjesta. Baš kao i običnu olovku ili olovku, možete pritisnuti jače kako biste dobili tamniju, deblju liniju. A ako nagnete Apple olovku, kao da koristite bočnu stranu olovke. Možete brzo popuniti velike dijelove crteža.
Ne zaboravite provjeriti kako vaša omiljena aplikacija za crtanje postupa s ovom funkcijom Apple olovke. Procreate će, na primjer, sa svojim prilagođenim četkama izvesti prilično divlje trikove.
Nacrtajte ravne linije pomoću Apple olovke
Ugrađena aplikacija Notes ima ravnalo koje se može pomicati s dva prsta i koristiti za crtanje ravnih linija. Da biste ga pronašli, dodirnite + gumb u donjem desnom kutu bilo koje bilješke. Zatim odaberite Dodaj skicu iz skočnog izbornika. Sada ćete vidjeti ravnalo zajedno s ostalim alatima za crtanje. Samo ga dodirnite da biste ga dodali na papir.
Linea, najbolja aplikacija za crtanje na iOS -u, ide jedan bolje, koristeći prečicu za povlačenje i držanje. Nacrtajte ravnu liniju i zastanite kad dođete do kraja. Aplikacija će to otkriti i prekinuti liniju kako bi bila savršeno ravna. Ovo vrijedi i za geometrijske oblike.
Potpišite dokument Apple olovkom
Također u aplikaciji Notes možete skenirajte dokument u aplikaciju pomoću iPad kamere, a zatim samo dodirnite Apple olovku na skeniranu sliku da biste je potpisali. Možda ćete morati dvaput dodirnuti Olovku da biste aktivirali označavanje na slici, ali to je samo najbrži način skeniranja i potpisivanja papira. Odatle ga možete izvesti, slanjem digitalne kopije ili ispisom na pisač koji podržava AirPrint.
Učinite trenutnu bilješku
Ako vam se sviđa vaša Apple olovka, idete u L.O.V.E. ovaj savjet. Kad god poželite zabilježiti, samo dodirnite Olovku na zaslonu vašeg iPad Pro koji spava. Probudit će se i pokazati vam novu praznu stranicu u Bilješkama.
Brzo je kao pomoću olovke i papira. A ako ste na satu ili na sastanku, možete to tretirati kao papir, bez potrebe da zaslon ostane otvoren cijelo vrijeme. Za naprednije opcije - na primjer, upravljanje bilješkama koje se pojavljuju kada dodirnete zaslon - pogledajte naše detaljne upute.
Apple olovka zaista je izvrstan dodatak za iPad Pro. Ako vam nikada ne treba olovka, nemojte se mučiti. Ali ako to učinite, onda nemojte ni razmišljati o bilo kojoj drugoj opciji. Nijedan drugi olovka ne nudi istu integraciju i iste sjajne mogućnosti, kao Appleova olovka.


