S novom značajkom Group FaceTime u sustavu iOS 12.1 i macOS Mojave 10.14.1, možete nazvati do 32 osobe i razgovarati s svima u isto vrijeme.
Jabuka trebalo je neko dodatno vrijeme kako bi ova značajka radila savršeno. Sada je to ovdje, pogledajmo kako koristiti Group FaceTime na iOS uređajima i Mac -u za pristupanje tim masovnim grupnim chatovima.
Grupirajte FaceTime u iOS -u 12.1
Grupno FaceTime možete pokrenuti na nekoliko načina, koristeći aplikaciju FaceTime ili aplikaciju Poruke. Metoda FaceTime najjednostavnija je za jednokratne grupne razgovore jer možete dodati sve kontakte s popisa. Za redovne grupne razgovore trebate stvoriti iMessage grupu kako biste mogli brzo i iznova pozivati istu grupu ljudi. Dolazni pozivi također su puno ljepši u aplikaciji Poruke.
Pokrenite grupni FaceTime poziv iz aplikacije FaceTime
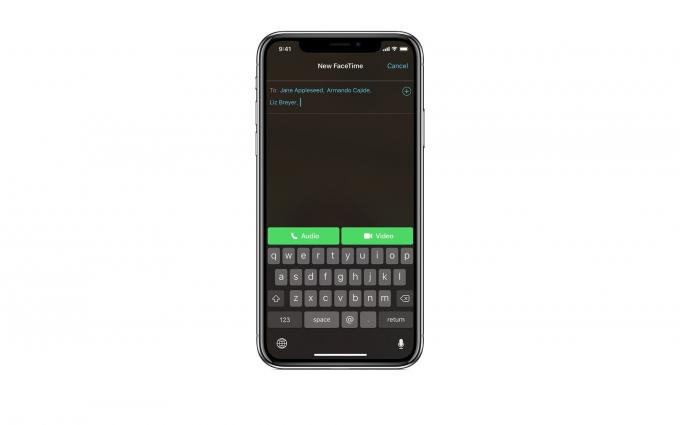
Fotografija: Apple
Da biste započeli grupni poziv iz aplikacije FaceTime, otvorite aplikaciju, dodirnite + gumb u gornjem desnom kutu i dodajte kontakte koje želite nazvati dodirom na
⊕ ikona i dodavanjem njihovih imena na popis. Kad završite, dodirnite Audio ili Video tipke za upućivanje poziva.Pokrenite grupni FaceTime poziv iz aplikacije Poruke

Fotografija: Apple
Također možete započeti grupni FaceTime poziv iz aplikacije Messages. Da biste koristili ovu opciju, morate biti u grupnom razgovoru ili stvoriti novi grupni razgovor.
Zatim samo dodirnite ikone kontakata pri vrhu zaslona. U opcijama koje se pojavljuju dodirnite FaceTime. Grupni poziv trebao bi započeti.
Kako se pridružiti grupnom FaceTime pozivu

Fotografija: Apple
Pridruživanje grupnom FaceTime pozivu jednako je jednostavno. Ako su vaš iPhone ili iPad zaključani ili koristite drugu aplikaciju, pozivu se možete pridružiti iz obavijesti koju primite. Samo dodirnite obavijest, a zatim dodirnite Ikona FaceTime da se pridruže pozivu.
Unutar aplikacije Poruke vidjet ćete novu vrstu oblačića s porukama koji vas poziva na razgovor FaceTime. Samo dodirnite Pridružiti za uključivanje u radnju Group FaceTime.
Kako dodati više ljudi u grupni FaceTime poziv
Pozivu možete dodati još ljudi čak i nakon što je u tijeku. Samo dodirnite Gumb ⊕, dodirnite Dodaj osobu, zatim ih dodajte u poziv, baš kao i kod normalnog FaceTime poziva.
Kako koristiti Group FaceTime na Macu

Fotografija: Apple
Grupno FaceTime na Macu funkcionira gotovo na isti način. Mac -ova FaceTime aplikacija još je primitivnija od one na iOS -u, pa kad je pokrenete, možete početi upisivati u veliki tekstualni okvir za dodavanje kontakata. Nakon što dodate sve koje želite, samo kliknite na Audio ili Video tipke za odabir željene vrste grupnog FaceTime poziva.
Nedavnu grupu možete nazvati i klikom na ikonu velike video kamere, a zatim na ikonu male videokamere.
I, baš kao i na iOS -u, možete uputiti poziv iz aplikacije Messages za Mac. Jednostavno otvorite grupni razgovor, a zatim kliknite Pojedinosti, nakon čega slijedi ili Fotoaparat ili Telefon ikona.
Dolazni FaceTime pozivi prikazuju se kao obavijesti na zaključanom zaslonu Mac računala ili u Centar za obavijesti. Da biste prihvatili ili odbili grupni FaceTime poziv, kliknite obavijest, a zatim odgovarajući gumb.
Pripremite se za grupno FaceTime
Grupno FaceTime izgleda prilično sjajno. Zgodan je za radne sastanke, kao i za virtualno okupljanje članova obitelji.
Zamislite da okupite cijelu obitelj kako biste nekome čestitali rođendan, a zatim posljednji put pozvali rođendanskog dječaka/djevojčicu. Korištenje grupnog FaceTimea posebno je fantastična ideja za ovu vrstu stvari, jer to znači da će mog čudnog ujaka koji koristi Android biti puno lakše ignorirati.

