Appleove značajke pristupačnosti za iOS mogu biti skrivene u aplikaciji Postavke, ali su korisne za sve. Na primjer, vođeni pristup omogućuje vam zaključavanje iPhonea ili iPada tako da može koristiti samo jednu aplikaciju, a čak možete i onemogućiti dijelove zaslona samo crtajući po njima. Ovo je zgodno za davanje iPada djeci ili osobama s oštećenim motoričkim sposobnostima, ali je također fantastično za izvođače. Glazbenik, na primjer, možda koristi iPad za proizvodnju ili obradu zvuka. Posljednje što želite učiniti u žaru nastupa je da slučajno prevučete s četiri prsta i završite na svojoj Facebook stranici.
Danas ćemo vidjeti kako koristiti Vođeni pristup kako bi vaš iPad bio siguran na pozornici, ali isti savjeti vrijede i ako postavljate iPad kao blagajnu u svom kafiću ili kao informacijsku točku u izložba.
Kako postaviti vodeni pristup
Uz svu svoju moć, Vođeni pristup je super jednostavan za korištenje. Prvo morate to omogućiti, u Postavke> Općenito> Pristupačnost> Vođeni pristup. Ovdje možete uključiti i isključiti vođeni pristup, ali bolja opcija je omogućiti
Prečac za pristupačnost.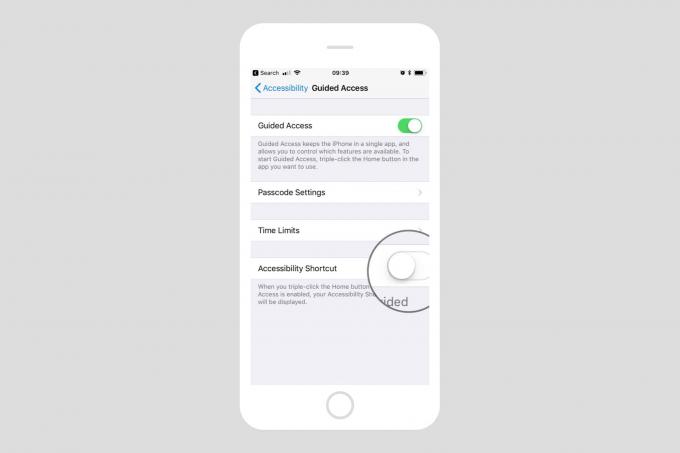
Fotografija: Cult of Mac
To vam omogućuje da triput pritisnete gumb za početak kako biste u bilo kojem trenutku omogućili vođeni pristup. Omogućuje vam i trostruki klik na gumb za izlaz iz vodenog pristupa, što je lijepo sigurnosno uže koje morate imati pri prvom testiranju stvari. Ostale opcije možete odmah zanemariti.
Prilagođavanje vođenog pristupa vašim aplikacijama
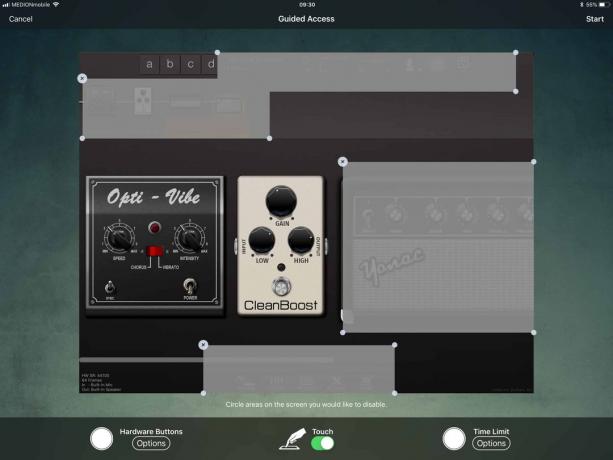
Fotografija: Cult of Mac
Vođeni pristup„Svrha je zaključavanje dijelova zaslona i/ili hardverskih gumba kako bi se spriječilo bilo kakvo miješanje ljudi u iPad (zgodno kada uređaj ostavite bez nadzora), ili za zaustavljanje slučajnih interakcija (dobro za osobe s oštećenim motoričkim sposobnostima ili glazbenike koji lupaju po pozornica). Za početak otvorite aplikaciju koju želite ograničiti i triput dodirnite gumb za početak. Na ploči koja se pojavi odaberite Vođeni pristup. Prozor aplikacije će se smanjiti, a neke nove kontrole će ga okružiti.
Za ovaj primjer koristim aplikaciju za simulaciju gitarskog pojačala, ToneStack. Blokirat ću kontrole koje ne želim koristiti i onemogućit ću hardverske gumbe tako da ne mogu slučajno prilagoditi postavke, niti mogu promijeniti glasnoću, vratiti se na početno prosirenje ili prespavati iPad.

Fotografija: Cult of Mac
Bit ćete pozvani da se krećete oko područja koja želite onemogućiti. Samo naprijed i učini ovo. Svi oblici koje nacrtate bit će automatski dovršeni, a oblike možete povući da biste im promijenili veličinu. Kuckajući malo x izbrisat će oblik. Otkrio sam da je najlakši način zataškavanja kontrola koje želim onemogućiti bio nacrtati mali pravokutnik, a zatim ga povući preko područja koje želim pokriti. Nastavite dok ne budu obuhvaćene sve kontrole koje želite onemogućiti. Također možete potpuno isključiti podršku dodirom. Ova je opcija dobra ako vaš iPad treba prikazati samo dijaprojekciju ili film.
Opcije hardvera
Također možete onemogućiti hardverske funkcije. Da biste to učinili, dodirnite Opcije hardverskih gumbai prebacite željene funkcije. imati uključeno ili isključeno. Gumbi za spavanje/buđenje i glasnoću prema zadanim su postavkama onemogućeni, ali također možete isključiti podršku tipkovnice i kretanje.
Kad budete spremni za odlazak, dodirnite Početak. Kad ga prvi put upotrijebite, od vas će se tražiti da dodate zaporku. Tada će započeti vođeni pristup i moći ćete vidjeti područja s invaliditetom prekrivena njihovim sivim prozirnim okvirima. Ovo je lijep pokazatelj koji vas podsjeća što je dostupno, a što nije.
Kako završiti sesiju s vođenim pristupom
Da biste završili sesiju s vođenim pristupom, ponovno triput dodirnite gumb za početak, a zatim dodirnite Vođeni pristup. Unesite zaporku (možete uključiti podršku za Touch ID u aplikaciji Postavke) i ponovno ćete se naći na zaslonu za uređivanje s vođenim pristupom. Dodirnite Kraj.
Vaš uređaj pamti slojeve koje kreirate za sve aplikacije koje koristite s vođenim pristupom, što znači sljedeći put kada to učinite kad ga počnete koristiti, možete samo triput dodirnuti početne gumbe, u skočnom prozoru odabrati Vođeni pristup i sesija počinje. U kombinaciji s načinom Ne ometaj i (ako vam povezivanje nije potrebno) u načinu rada u zrakoplovu, vođeni pristup može učiniti vaš iPad čvrstim kao samostalni uređaj.
