Jedna od najkorisnijih značajki u aplikaciji Datoteke za iOS 11 mogla bi se označiti označavanjem datoteka. Označavanje vam omogućuje prikupljanje slika, mapa, dokumenata i bilo kojih drugih datoteka sa cijelog uređaja za pohranu na iPadu i iCloudu dajući im istu oznaku.
To znači da možete organizirati datoteke bez premještanja - mogli biste stvoriti Odmor označite, na primjer, za prikupljanje karata, PDF s podacima o Airbnbu, ukrcajnih propusnica, pa čak i srodnih e -poruka. Zatim, kada godišnji odmor završi, možete izbrisati oznaku. Grupiranje nestaje, ali datoteke se nikad ne premještaju.
Oznake se također sinkroniziraju između Mac -a i iOS -a, tako da vaše zbirke mogu grupirati datoteke s obje platforme. Također možete primijeniti mnoge oznake na istu datoteku, uključujući je u onoliko “projekata” ili popisa koliko želite. Funkcija označavanja ugrađena je u aplikaciju Datoteke na dubokoj razini, što olakšava upotrebu gdje god se nalazili. Evo svih načina na koje možete koristiti oznake u iOS -u 11.
Označavanje datoteka u iOS -u 11

Fotografija: Cult of Mac
Trenutno morate koristiti Sama aplikacija Datoteke za primjenu oznaka, no u budućnosti će možda biti moguće označiti datoteke dok ih spremate na iCloud Drive iz drugih aplikacija. Postoji mnogo načina označavanja datoteka u datotekama:
- Povucite datoteke na popis oznaka na bočnoj traci aplikacije Datoteke.
- Dugo dodirnite datoteku, a zatim dodirnite Oznake.
- Dugo dodirnite datoteku, dodirnite Info, a zatim odaberite Oznake.
- Prilikom pregledavanja datoteke u datoteci za brzi pregled, dodirnite strelica za dijeljenje, zatim dodirnite +oznaka gumb pri vrhu prozora za pojavljivanje.
- Dodirnite Odaberi za odabir više datoteka, a zatim dodirnite Udio gumb (ne strelica za dijeljenje). Zatim dodirnite +oznaka gumb pri vrhu prozora za pojavljivanje.
- Otvorite oznaku dodirom na nju za prikaz svih datoteka. Ovaj prikaz djeluje kao mapa i u nju možete povući svoje datoteke.

Fotografija: Cult of Mac
Kao što vidite, postoji način označavanja datoteke u gotovo svakoj situaciji. Da biste uklonili oznaku, samo trebate ponoviti jedan od gore navedenih koraka, a zatim dodirnite oznaku na rezultirajućem popisu da biste je poništili. Da biste izradili novu oznaku, samo dodirnite Dodaj novu oznaku gumb na ploči oznaka. Jedina metoda na popisu koja ne može može se koristiti za poništavanje označavanja datoteke povlačenjem i ispuštanjem. To funkcionira samo za dodavanje oznaka.
Povucite i ispustite datoteke da biste ih označili u iOS -u 11
Od ovih metoda, povlačenjem i ispuštanjem najjednostavniji je i najbrži način rada s oznakama u iOS-u 11 (osim ako ne de-označavate datoteke). Možete povući jednu datoteku na oznaku na bočnoj traci Datoteke ili možete povući više datoteka i označiti ih sve odjednom. I zahvaljujući Nove mogućnosti povlačenja i ispuštanja iOS 11, te datoteke možete skupiti s bilo kojeg mjesta, ne samo iz trenutne mape. Samo dugo dodirnite datoteku da biste je povukli, dodirnite bilo koju drugu datoteku koju želite dodati u hrpu i krećite se kroz bilo koju drugu mapu, prikupljajući datoteke dok idete:
Ako se vaša datoteka nalazi u drugoj aplikaciji - recimo e -pošti - onda je morate povući u Datoteke da biste je mogli označiti. Također, morat ćete je prvo staviti u stvarnu, redovnu mapu, prije nego što upotrijebite bilo koju od gore navedenih metoda za označavanje. To možete učiniti povlačenjem iz aplikacije Mail ili iz Notesa. Vrijedi napomenuti da, iako možete povlačiti bilješke i e -poštu u Datoteke, ne možete ih pregledati, a oni se još uvijek ne povezuju s izvornikom na neki koristan način.
Korištenje bočne trake Oznake
Korištenje bočne trake Oznake prilično je jednostavno. Samo dodirnite oznaku da biste vidjeli sve označene datoteke. Oznake se ponašaju kao mape i prikazuju popis datoteka ili mrežu ikona bilo koje datoteke s tom oznakom. Međutim, postoje neki trikovi.
Preimenovanje oznaka u iOS -u 11
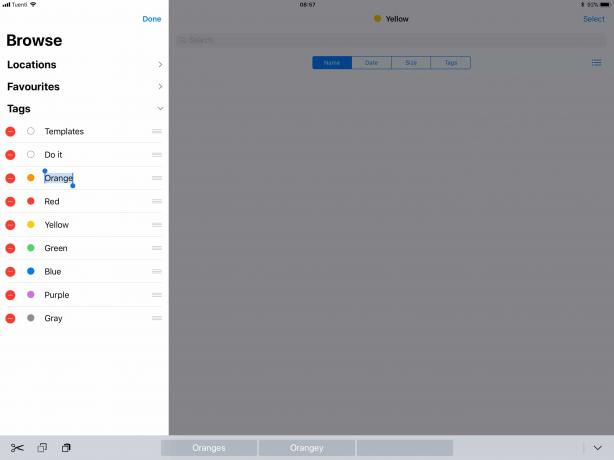
Fotografija: Cult of Mac
Za preimenovanje oznake dodirnite Uredi gumb pri vrhu bočne trake. Zatim možete urediti naziv oznake samo dodirom na nju i uređivanjem tekstualne oznake. Ovdje možete i izbrisati oznaku, ali to će je nuklearno ukloniti bez daljnjeg upozorenja, stoga budite oprezni.
Nema potrebe oznakama davati čudna imena koja počinju podcrtavanjem samo da bi se izdigle na vrh abecednog popisa. To je zato što možete povući oznake na popisu da biste ih promijenili:
Kako promijeniti redoslijed oznaka u iOS -u 11

Fotografija: Cult of Mac
Da biste promijenili redoslijed popisa oznaka u aplikaciji Datoteke za iOS 11, samo morate dugo dodirnuti, a zatim ih povući gore-dolje na popisu. To olakšava stavljanje vaših favorita na vrh ili grupiranje sličnih oznaka.
Budućnost oznaka u iOS -u 11
Oznake su trenutno ograničene na aplikaciju Datoteke, no nadamo se da će se u budućnosti proširiti. Označavanje bilješki i e -poruka unutar aplikacija Notes i Mail bio bi izvrstan početak - mogli ste vidjeti označene e -poruke ili bilješke unutar tih aplikacija, ali ako oznaku pregledate u Datotekama (ili u Finderu na Macu), one će se pojaviti tamo također.
Podrška za označavanje prilikom spremanja datoteka u aplikaciju Datoteke čini se bitnom, kako biste bili na vrhu stvari kako idete, umjesto da s vremena na vrijeme morate sve pospremati, što nitko nikada neće čini.
Također, mogućnost označavanja stranica, brojeva i drugih datoteka unutar tih aplikacija bilo bi sjajno. Trenutno ih možete označiti u odgovarajućim mapama iCloud Drivea unutar aplikacije Datoteke, ali te se oznake ne pojavljuju unutar stranica itd.
Ovo je sjajan početak za oznake, a sinkronizacija s Macom čini ih doista korisnima. Nadamo se da će se oznake nastaviti razvijati u nešto što funkcionira u svakom dijelu iOS -a.
