Mac App Store, izvorno objavljen za Mac OS X Snow Leopard, uklanja mnogo nagađanja i neizvjesnosti prilikom preuzimanja aplikacija za vaš Mac, a dodaje i malo sigurnosti. Znate da dobivate aplikacije koje zadovoljavaju stroge zahtjeve tvrtke Apple za rad s operativnim sustavima.
Evo pet različitih trikova i savjeta za rad s Mac App Storeom koje možda već niste znali. Mislimo da ćete u donjim stvarima pronaći nešto novo što će vam pomoći da savladate Mac App Store.
Otkažite umjesto pauziranja ažuriranja trgovine aplikacija za Mac

Prilikom preuzimanja ažuriranja u Mac App Storeu, pokretanje i pauziranje preuzimanja je jednostavna stvar. Provjerite jeste li prijavljeni na ispravan iTunes račun za određeno ažuriranje i pritisnite tamno sivi gumb Update kada budete spremni. Ako želite pauzirati preuzimanje, jednostavno pritisnite isti gumb koji sada kaže Pauziraj.
Ali što ako želite potpuno otkazati preuzimanje i početi kasnije kasnije?
Srećom, ovo je prilično jednostavna stvar.
Kada ste u App Storeu, kliknite gumb Ažuriraj da biste započeli postupak ažuriranja. Ako želite potpuno otkazati preuzimanje, jednostavno držite pritisnutu tipku Opcije, čime ćete gumb Pause promijeniti u gumb Cancel. Pritisnite Cancel (Otkaži) i ažuriranje će se prestati preuzimati, bez obzira na to gdje je u tijeku (osim ako ne piše Instaliranje; u tom slučaju nemate sreće).
Ažuriranje će se i dalje prikazivati na kartici Ažuriranja u App Storeu, ali tek će početi ispočetka početak, za razliku od Pause, koji će se nastaviti gdje god bio u procesu preuzimanja ažuriranje.
Ovo bi vam moglo dobro doći ako samo želite prekinuti ažuriranje iz bilo kojeg razloga, ali ga ne želite nastaviti u bliskoj budućnosti.
Preko: Macworld savjeti
Učinite Mac App Store ponovnim preuzimanjem aplikacija na svoj Mac

Mac App Store izvrstan je način za preuzimanje aplikacija na vaš Mac jer se za vas brine o preuzimanju, instalaciji i čišćenju nakon instalacije. Ponekad, međutim, stvari mogu postati pomalo nezgodne, bilo slučajno ili izmišljeno, pa ćete htjeti otići i preuzeti aplikaciju za koju mislite da ste je izbrisali.
Ponekad će Mac App Store pomisliti da je aplikacija koju ste izbrisali još uvijek na vašem Macu. Ili ćete htjeti ponovno preuzeti aplikaciju koja se čudno ponaša. Kada se to dogodi, tu će biti gumb "Preuzeto" ili "Instalirano" koji vam neće dopustiti da učinite bilo što.
Iako neće sve aplikacije Mac App Store raditi na isti način, evo nekoliko stvari koje treba isprobati.
Prvo, ako je vaša aplikacija izbrisana, ali Mac App Store kaže "Instalirano" ili "Preuzeto", pokušajte ovo: držite dolje na tipki opcije kada kliknete na karticu Kupnje pri vrhu Mac App Store -a, a prema ovaj About.com post i temu za raspravu o Apple.com, možda ćete umjesto toga vidjeti gumb "Preuzmi" ili "Instaliraj", ovisno o tome kako su programeri postavili aplikaciju u trgovini.
Naravno, ako ste izbrisali aplikaciju i želite je vratiti, jednostavno idite na Mac App Store, prijavite se sa svojim iTunes ID -om i pritisnite karticu Kupnje. Čak i ako ste na drugom računalu, možete učiniti istu stvar. To je ljepota Mac App Storea - ako kupite aplikaciju na jednom Macu koji posjedujete, možete je staviti na drugi Mac koji posjedujete jednostavnom prijavom i preuzimanjem.
Sigurno deinstalirajte aplikacije koje ste kupili putem Mac App Storea
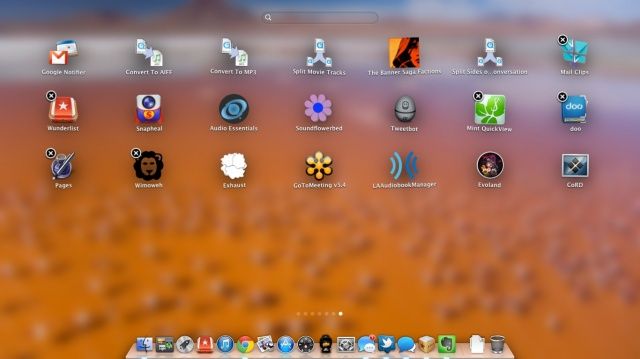
Korištenje Mac App Store -a na mnogo je načina korisno, što sa mogućnošću ponovno preuzeti aplikacije, pauzirati ih tijekom preuzimanja, i slično.
Postoji čak i jednostavan način brisanja aplikacija koje ste ovih dana kupili iz Mac App Storea, osim isprobanih i pravu metodu "povuci ikonu aplikacije u smeće" koju smo svi upoznali i voljeli otkad je OS X debitirao oh toliko godina prije.
Da biste sigurno izbrisali aplikacije koje ste preuzeli s Mac App Store -a, jednostavno pokrenite Launchpad, novi zaslon izgleda aplikacija koji jako sliči na početni zaslon iOS -a, pri čemu svaka aplikacija dobiva svoju ikonu.
Pritisnite bilo koju aplikaciju na zaslonu za pokretanje i držite pritisnutu tipku miša. Sve će se aplikacije početi micati. One koje ste preuzeli iz Mac App Storea prikazat će X u obliku iOS-a u gornjem lijevom kutu ikone aplikacije. Pritisnite ovaj X da biste izbrisali aplikaciju s Launchpada i sa svog Mac računala.
Aplikacije koje ne prikazuju X zahtijevat će da odete u mapu Applications na svom Mac računalu i povučete ih u smeće za brisanje. Ili možete kliknuti na njihovu ikonu u mapi Applications i pritisnuti Command-Delete da biste ih poslali u smeće. Ne zaboravite isprazniti otpad i nakon što to učinite.
Izvor: Appleova podrška
Sigurno instalirajte aplikacije koje nisu Mac aplikacije iz trgovine aplikacija na svoj Mac
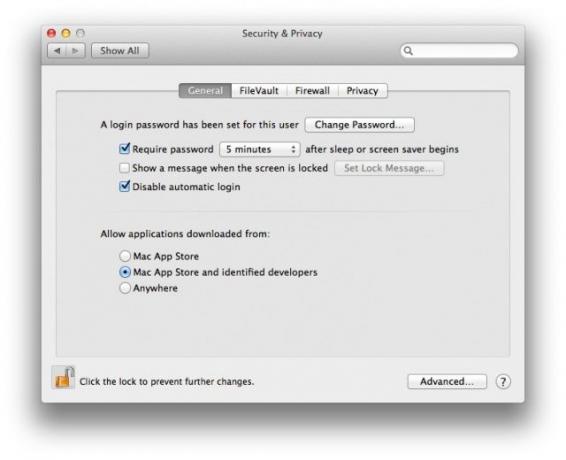
Još jedna prednost Mac App Storea, osim toga pauziranje preuzimanja, sigurno deinstalira, i lako ponovno preuzimanje Mac OS X aplikacija, sigurnost je znati da je Apple provjerio bilo što u Mac App Storeu.
Jedan od načina na koji vaš Mac osigurava da ste (relativno sigurni) od lažnih aplikacija je ono što se naziva Gatekeeper. Prema zadanim postavkama, ovaj dio softvera omogućuje vam samo instaliranje provjerenih aplikacija iz Mac App Store -a na vaš Mac. Što ako, međutim, želite preuzeti softver od programera za Mac koji ne distribuira njihov softver u trgovini Mac App Store? Da biste to učinili, morate zaobići Vratara.
Evo kako to učiniti sigurno.
Pokrenite aplikaciju Postavke sustava i idite na okno sa postavkama Sigurnost i privatnost. Ovdje imate tri izbora. Gatekeeper možete postaviti na Dopusti aplikacije preuzete s Mac App Store -a, Mac App Store -a i identificiranih programera ili s bilo kojeg mjesta. Najsigurnija od ovih opcija očito je prva jer će spriječiti pokretanje bilo kojeg softvera koji nije preuzet putem Mac App Storea na vašem Macu.
Neka jedna od dvije glavne opcije ostane omogućena, a kad preuzmete bilo koju aplikaciju koja nije iz Mac App Storea, niti od utvrđenog razvojnog programera, vaš Mac neće vam dopustiti da je pokrenete.
Ako želite zaobići ovu sigurnosnu značajku, pronađite aplikaciju koja vrijeđa i desnom tipkom miša kliknite na nju. To je klik s dva prsta na Macbook trackpad-u, Control-klik na mišu s jednim gumbom ili stvarna desna tipka na mišu s više tipki.
Odaberite Otvori na skočnom izborniku, a zatim u otvorenom dijaloškom okviru odaberite Otvori, koji će vam reći da je aplikacija koju pokušavate otvoriti od nepoznatog razvojnog programera. Nakon što odlučite otvoriti ga na ovaj način, aplikacija više neće pokretati upozorenje Vratara, stoga budite sigurni da poznajete i vjerujete razvojnom programeru od kojeg ste aplikaciju dobili.
Preko: Odjel za informatiku Sveučilišta Boston
Pronađite te skrivene kupnje u Mac App Storeu

Dakle, sakrili ste nekoliko aplikacija koje ste kupili u Mac App Storeu, ali ih želite vratiti, zar ne?
U redu je, razumijemo. Ponekad jednostavno ne želite da svi znaju što ste kupili. Ili se možda pomalo umorite od gledanja Mac OS X Liona u povijesti kupljenih aplikacija. Pa to skrivate.
Ali onda ga želite vratiti, pa možete ponovno preuzeti to, da? Pa, evo kako to učiniti.
Skrivate kupnje desnom tipkom miša na kartici Kupljeno, koja se nalazi pri vrhu prozora Mac App Store. Dobit ćete mali prozor s pitanjem želite li to doista sakriti, pa ćete morati kliknuti za potvrdu.
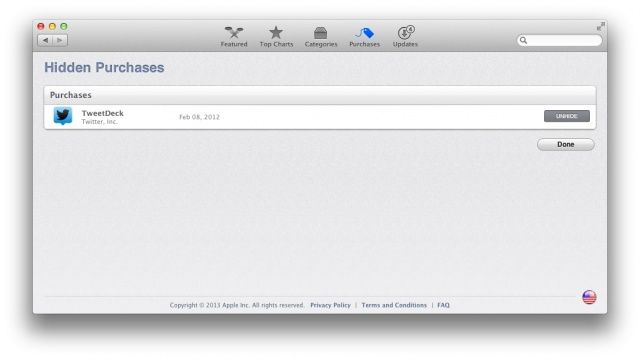
Sada, da biste otkrili sve skrivene aplikacije, kliknite karticu Istaknuto u gornjem lijevom kutu prozora Mac App Store. S desne strane vidjet ćete vezu do svog računa. Kliknite tamo, upišite vjerodajnice za svoj iTunes račun i pomaknite se dolje do mjesta na kojem piše iTunes u oblaku. Vidjet ćete koliko skrivenih aplikacija imate, a ako kliknete na Pregled skrivenih kupnji, vidjet ćete popis aplikacija koje ste sakrili.
Da biste ih vratili u područje kupljenih aplikacija, jednostavno kliknite gumb Otkrij s desne strane. Bum! Vaša skrivena aplikacija ili aplikacije sada će se prikazivati gdje želite, dopuštajući vam da ih ponovo preuzmete ili ponovo sakrijete. To doista ovisi o vama.
Preko: Macworld savjeti

