Jeste li znali da pametna tipkovnica s tipkovnicom koju ste upravo kupili za svoj novi iPad Pro može učiniti mnogo više od pukog unosa slova i riječi u vaše aplikacije? Baš kao i Mac, iPad može koristiti prečace na tipkovnici kako bi život učinio mnogo lakšim. U stvari, iPad dijeli mnoge tipkovničke prečace s Macom, pa kad završite s ovim popisom, trebali biste isprobati svoje favorite.
I ne brinite ako nemate pametnu tipkovnicu. Ovi prečaci funkcioniraju sa bilo kojom spojenom tipkovnicom, bila ona pametna, Bluetooth ili USB. Zapravo, većina tipkovnica zapravo čini više za iPad nego Appleova.
Tipkovni prečaci na iPadu Pro
Kao prvo, Folija za pametnu tipkovnicu nema gornji red tipki. Odnosno, nema funkcionalnih tipki ili medijskih tipki iznad redaka s brojevima. Ako imate priključenu običnu tipkovnicu, onu koja ima medijske tipke za Mac, sve će te tipke raditi.
Glasnoća, dom, reprodukcija/pauziranje/preskakanje glazbe i medija, sve će to raditi na iPadu. Izuzetak su tipke za svjetlinu zaslona. Oni mogu, ali i ne moraju raditi, ovisno o tipkovnici. Na mom Logitechu K811, na primjer, tipke za svjetlinu ne kontroliraju svjetlinu zaslona iPad -a. Također, svi ti trikovi funkcioniraju na bilo kojem iPadu i bilo kojem iPhoneu - ne samo na novom iPad Pro iz 2018. godine.
Posljednji savjet: Držite pritisnutu tipku in u bilo kojoj aplikaciji i nakon kratke stanke na zaslonu će se pojaviti ploča sa popisom svih tipkovnih prečaca dostupnih u toj aplikaciji. Ovo čak radi i na početnom ekranu.
Idi kući
⌘H
Ovaj prečac, isti kao i Sakriti prečac na Macu, zatvara trenutnu aplikaciju i vraća vas na početni zaslon. To je isto kao da pritisnete gumb za početak na starijim iPadima ili prijeđete prema gore na novim.
Napravite snimku zaslona
⇧⌘3 ili ⇧⌘4
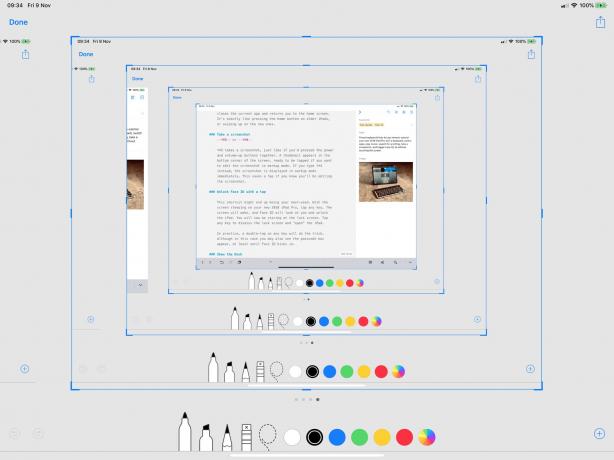
Fotografija: Cult of Mac
⇧⌘3 snima snimku zaslona, baš kao da ste zajedno pritisnuli tipke za uključivanje i pojačavanje glasnoće. U donjem kutu zaslona pojavljuje se minijatura, spremna za dodirivanje ako želite urediti snimku zaslona u načinu označavanja. Ako tipkate ⇧⌘4 umjesto toga, snimka zaslona odmah se prikazuje u načinu označavanja. Ovo sprema dodir ako znate da ćete uređivati snimku zaslona. Ispravka: Prvotno sam napisao da su prečaci snimki zaslona koristili modifikator ⌥ ⌘, unatoč činjenici da te prečace koristim mnogo puta dnevno. To je popravljeno.
Otključajte Face ID dodirom
Ovaj bi prečac mogao biti vaš najčešće korišteni. Dok zaslon spava na vašem novom iPad Pro iz 2018., dodirnite bilo koju tipku. Zaslon će se probuditi, a Face ID će vas pogledati i otključati iPad. Sada ćete buljiti u zaključani zaslon. Dodirnite bilo koju tipku da biste odbacili zaključani zaslon i "otvorili" iPad.
U praksi će brzi dvostruki dodir bilo koje tipke uspjeti, iako ćete u ovom slučaju možda vidjeti i okvir zaporke, barem dok se ne pojavi Face ID.
Pokažite doka
D
U bilo kojoj aplikaciji možete prijeći prstom prema gore kako biste prikazali Dock, ali ako koristite tipkovnicu, samo dodirnite ⌥⌘D i Dock će se pojaviti, spreman za vas dodirnuti ikonu, otvoriti mapu, dugo pritisnuti aplikaciju za prikaz nedavnih dokumenata ili povući aplikaciju gore u prikaz podijeljenog zaslona.
Isti ⌥⌘D možete koristiti za skrivanje pristaništa.
Napravite selfie
Gumb za glasnoću
Ova radi samo s tipkovnicama koje imaju tipke za glasnoću. Kad je aplikacija Kamera otvorena, možete dodirnuti bilo koju tipku za glasnoću da biste snimili fotografiju ili selfie, baš kao i pomoću gumba za glasnoću na samom iPadu. Ako koristite Bluetooth tipkovnicu, možete je koristiti kao daljinsko okidač za iPad (ili iPhone).
Pretražujte s bilo kojeg mjesta
⌘-razmaknica
Dodirnite ⌘-razmaknica da biste otvorili traku za pretraživanje Spotlight. Ovo je ista traka za pretraživanje koja se prikazuje kada prijeđete prstom prema dolje od sredine početnog zaslona. Nevjerojatno je korisno kada koristite tipkovnicu. Nakon što se prikaže, upišite pojam za pretraživanje, a zatim se pomoću tipki sa strelicama krećite po popisu. Dodirnite tipku za povratak da biste aktivirali/otvorili rezultat. Neki će unosi otvoriti podskup rezultata.
Možete pretraživati aplikaciju upisivanjem nekoliko slova, a zatim je pokrenuti dodirom na povratak. Možete pretraživati dokumente unutar aplikacije ili pretraživati web ili doista sve što se može pretraživati pomoću Siri/Spotlight. Možete ga čak koristiti i za reprodukciju pjesme, bez otvaranja aplikacije Glazba.
Jedan potez je korištenje ovog trika za traženje aplikacije, a zatim povlačenje ikone te aplikacije s popisa rezultata pretraživanja. Ovo funkcionira kao i bilo koje drugo povlačenje i ispuštanje, pa pomoću ovog trika možete pronaći aplikaciju za više zadataka podijeljenog zaslona.
Promijenite aplikacije
⌘-Tab (i ⌘~)
Fotografija: Cult of Mac
Ovaj prečac dolazi ravno s Mac računala. Pritisnite ⌘ i Tab za otvaranje programa za promjenu aplikacija. Prekidač prikazuje deset posljednje korištenih aplikacija, a ako držite pritisnutu tipku and i dodirnete tipke tabulatora, možete se kretati kroz njih. Umjesto toga dodirnite ~ za pomicanje na drugi način kroz popis.
Ovo je fantastičan način premještanja između aplikacija, a budući da je uređen prema najnovijim verzijama, možete jednostavno listati naprijed-natrag između dvije aplikacije.
Više
Postoji još mnogo tipkovnih prečaca za iPad, povezanih u nastavku, ali ove najčešće koristim i mislim da su najkorisniji za početnike i profesionalce. Isprobajte ih. Neki bi se mogli zadržati. A ako to učine, vjerojatno ćete ih voljeti.

![Sve što trebate znati da biste bili spremni za iOS 6.1 Jailbreak [Kako-to]](/f/8b11ddeb77f7d4491d56657d23394dc2.jpg?width=81&height=81)
