Ponekad morate potpisati ugovor ili neki drugi dokument koji se šalje putem e -pošte. Možete ga isprintati, potpisati olovkom, a zatim skenirati natrag primatelju, naravno, ali to traje vječno. Mogao bih i faksom.
Međutim, ako dobijete PDF obrazac putem aplikacije Mail na svom iPhoneu, možete ga potpisati upravo na svom malom džepnom računalu pomoću samo vašeg prsta, a zatim ga pošaljite natrag, sve bez ikakvog trošenja tinte papir.
Evo kako.
Prvo otvorite e-poruku s PDF privitkom iz Appleove ugrađene aplikacije Mail na vašem iPhoneu. Dodirnite e -poruku da biste je otvorili, a zatim dodirnite privitak za preuzimanje i otvaranje.

Fotografija: Rob LeFebvre/Cult of Mac
U donjem desnom kutu otvorene PDF datoteke vidjet ćete malu ikonu okvira s alatima. Dodirnite ga i dobit ćete zaslon Markup. Ovdje možete crtati, dodavati povećala i upisivati novi tekst u dokument. Također možete dodati potpis.
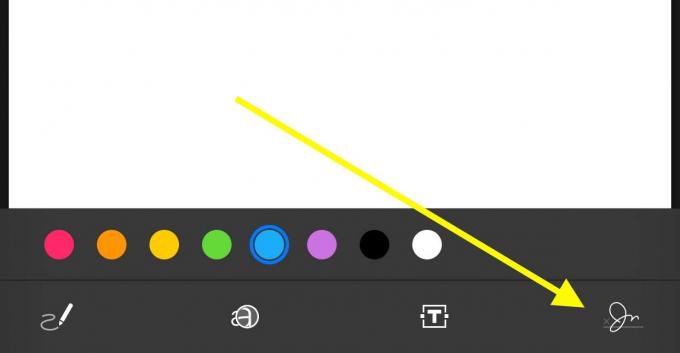
Fotografija: Rob LeFebvre/Cult of Mac
Dodirnite malu ikonu potpisa u donjem desnom kutu zaslona za označavanje i dodirnite Dodaj ili ukloni potpis. Ako imate prethodne potpise, možete ih odabrati i s popisa.
Jedan na zaslonu Potpisi možete dodirnuti gumb Plus u gornjem desnom kutu, koji će vas odvesti na zaslon Novi potpis. Jednostavno iscrtajte svoj potpis prstom (ili olovkom) na liniji pri dnu zaslona koja je u vodoravnoj orijentaciji kako biste dobili više prostora za pisanje.

Fotografija: Rob LeFebvre/Cult of Mac
Ako vam se ne sviđa vaš John Hancock, jednostavno pritisnite gumb Clear i pokušajte ponovno.
Kad budete zadovoljni izgledom svog potpisa, dodirnite gumb Gotovo i vaša novonastala napomena će se pojaviti na PDF dokumentu koji ste otvorili. Koristite male plave ručke za promjenu veličine potpisa kako bi odgovarao samom dokumentu i slobodno dodirnite bilo koju od točaka u boji da biste promijenili boju tinte. Kada završite, pritisnite Done.

Fotografija: Rob LeFebvre/Cult of Mac
Mail će vaš novi dokument staviti u odgovor na izvornu poruku e -pošte u kojoj je stigao, a možete pritisnuti Pošalji da biste ga pokrenuli.
Sada možete potpisati sve svoje PDF dokumente kada uđu u Mail bez da morate razbiti skener.
Preko: OS X dnevno
