Jučer smo vidjeli kako postavite zadani format snimke zaslona na vašem Macu na JPEG umjesto PNG -a, kako bi vaše snimke zaslona bile univerzalnije upotrebljive. Ne možete promijeniti zadanu vrstu datoteke snimke zaslona na iOS -u, pa ćemo danas pogledati sljedeću najbolju opciju - pretvaranje PNG -a u JPEG što je moguće lakše i brže.
Zašto pretvarati iz PNG u JPEG?
PNG su bolji za snimke zaslona jer su u biti kopija zaslona bez gubitaka. Svaki piksel bilježi se takav kakav jest, pa se čak i transparentnost čuva. JPEG -ovi, s druge strane, komprimiraju vašu sliku, što može dovesti do zamućenog teksta. Također, .jpg datoteke ne podržavaju transparentnost. Sva prozirna područja postaju bijela ili crna.
JPEG -ovi su često manji od PNG -a, što neke može zabrinuti. Također su prilično univerzalni. Kult Maca‘S back end -a, na primjer, ne dopušta nam učitavanje PNG -ova, a mnoge web stranice - na primjer internetski forumi - ne podržavaju ni .png datoteke.
Na Macu možete samo promijeniti postavku i svi vaši novi snimci zaslona bit će spremljeni u JPEG -u umjesto u PNG -u. No, na iOS -u morate sami izvršiti tu pretvorbu. A za to će vam trebati aplikacija.
Pretvorite snimke zaslona u JPEG pomoću tijeka rada
Ako već imate instaliran Workflow na svom iPhoneu ili iPadu, to je vjerojatno najbolji način za pretvaranje slika. Tijek rada je aplikacija u vlasništvu Applea koja vam omogućuje stvaranje jednostavnih, ali moćnih automatizacija. Ranije smo to koristili zamijenite Photobucket i objesiti slike na webu i napraviti animirane GIF -ove. Danas ćemo ga koristiti za pretvorbu slika. Napravit ću tijek rada na svom iPadu jer vam je lakše vidjeti korake, ali isto radi na iPhoneu.
Korak 1: Otvorite tijek rada i stvorite novi tijek rada dodirom na + znak gore desno.
Korak 2: Odaberite kako želite koristiti tijek rada. An Proširenje radnje stavit će tijek rada u iOS tablica za dijeljenje, koji vam omogućuje da ga upotrebljavate izravno u aplikaciji Fotografije. A Danas Widget dodaje ga na zaslon s widgetima, dostupan kada prijeđete prstom od prvog početnog zaslona udesno. Dizajn vašeg tijeka rada može se promijeniti ovisno o tome što odaberete. Danas ćemo koristiti widget Today. Samo naprijed i dodirnite je pri vrhu stranice.
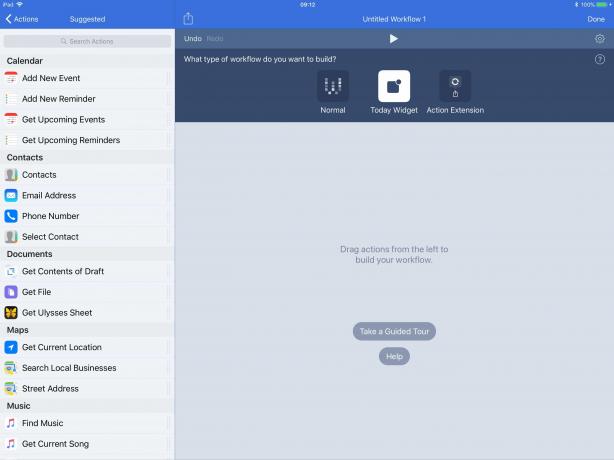
Fotografija: Cult of Mac
Korak 3: Povucite korake tijeka rada s popisa slijeva.

Fotografija: Cult of Mac
Prelistate li popis radnji povezanih sa slikom, vidjet ćete da slike možete unijeti u tijek rada na nekoliko načina. Na primjer, možete snimiti najnoviji snimak zaslona ili potražiti slike koje zadovoljavaju vaše kriterije. Danas ćemo samo odabrati Odaberite Fotografije radnja i Pretvori sliku akcijski. Dodao sam i a Kopirati radnja do kraja, koja kopira rezultat u međuspremnik, spremna za lijepljenje. Ako želite trajnije rješenje, možete odabrati Spremi u foto album radnju umjesto toga.
Korak 4: Imenujte svoj tijek rada i dajte mu ikonu.
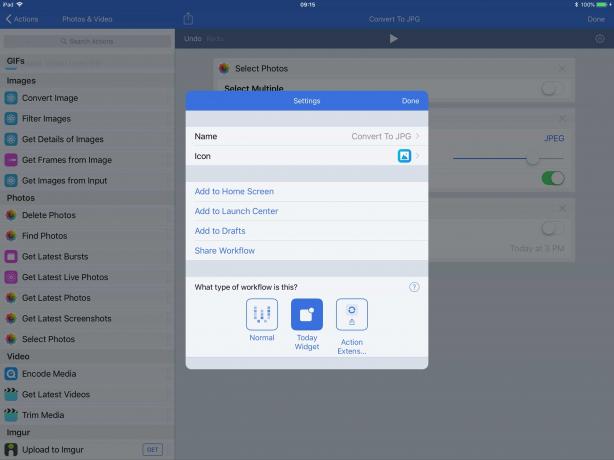
Fotografija: Cult of Mac
Pretvorite PNG u JPEG pomoću JPEG PNG aplikacije
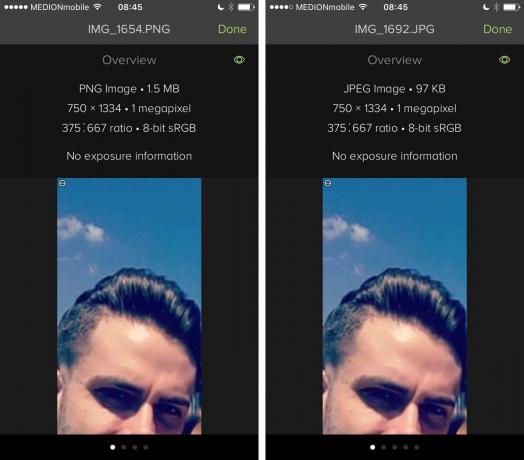
Fotografija: Cult of Mac
Nakon što postavite tijek rada, pretvaranje je super jednostavno, pa ga možete čak i prilagoditi za skupno pretvaranje tih slika. No ako vas ne mogu uznemiravati ili mrzite besplatne aplikacije (tijek rada košta 0 USD) ili volite besplatne verzije aplikacija sve dok sadrže zaista dosadne oglase, možda ćete preferirajte JPEG PNG, aplikacija koja radi jedno: pretvara između PNG i JPEG datoteka.
Pokrenite aplikaciju i dodirnite Učitajte fotografiju. Prilikom prvog pokretanja, aplikacija će od vas zatražiti da dopustite pristup svojoj biblioteci fotografija. Tada ćete vidjeti svoju poznatu biblioteku fotografija. Aplikacija radi samo u portretnoj orijentaciji - nema problema na iPhoneu, ali smeta na iPadu. Odaberite fotografiju (vjerojatno iz vašeg albuma Snimke zaslona ili u čemu je poenta?), Dodirnite Pretvori i spremi, a zatim odaberite želite li spremiti kao .png ili .jpg datoteku.
I tu je moj prvi problem s ovom aplikacijom. Nikada nećete htjeti pretvoriti iz JPEG u JPEG ili PNG u PNG, pa zašto dati tu mogućnost? To je samo još jedan dodir u aplikaciji koja već ima previše dodira. Ipak, radi, a rezultati su u redu, a verzija bez oglasa košta samo 1 USD.
Dakle, evo ga - pretvaranje PNG -a u JPEG -ove na iOS -u. Namjenska aplikacija u početku izgleda lakše, ali metoda Workflow je brža kad je postavite. A kad Workflow bude instaliran na vaš iPad ili iPhone, možete ga koristiti za mnogo više.
