Pristupačnost je prioritet dizajnerima i inženjerima u Appleu. Ugradili su nevjerojatan softver izravno u svaki operativni sustav, od OS X do iOS -a, sve bez naplate etra i bez naknade morate dodati dodatne programe kako biste mogli koristiti proizvode ako imate vid, sluh, motoriku ili kognitivne sposobnosti invaliditeta.
No ako nemate invaliditet (ipak - svi smo samo na korak do dva), možete iskoristiti prednosti ovih sustava za sebe ili druge članove obitelji.
Evo pet različitih načina kako to učiniti.
Omogućite VoiceOver i neka vam iPhone ili iPad čitaju Twitter
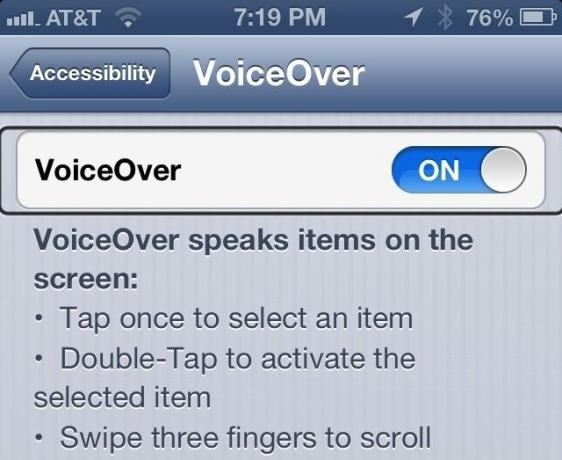
VoiceOver naziv je nevjerojatne značajke pretvaranja teksta u govor u iOS-u i Mac OS X-u koja omogućuje onima s oštećenja vida za korištenje svojih Apple uređaja odmah iz kutije, bez potrebe za vidnom pomoći osoba. Na iPhoneu ili iPadu osnažuje osobe s oštećenjem vida da postanu neovisniji i funkcioniraju svakodnevno u svijetu koji im zapravo nije postavljen.
Kao pojedinac bez oštećenja vida (osim blage kratkovidnosti), koristim VoiceOver za svoje iPhone mi je čitao dok sam u autu, ali moram se javiti putem e -pošte ili želim čuti što ljudi rade Cvrkut. Evo kako to postaviti.
Prvo dodirnite aplikaciju Postavke. Dodirnite Općenito i pomaknite se prema dolje do Pristupačnost. Dodirnite to i preći ćete na glavne postavke za sve vrste mogućnosti pristupačnosti ugrađene izravno u iOS. Prije nego dodirnete VoiceOver, pomaknite se prema dolje i dodirnite Triput kliknite Početna. Ne odaberite VoiceOver dodirom, a zatim pritisnite strelicu Pristupačnost unatrag da biste se vratili na glavnu stranicu s postavkama. Sada, kad triput pritisnete gumb Početna na svom iPhoneu, iPadu ili iPod touchu, uključit ćete ili isključiti VoiceOver. VoiceOver možete usporiti ili ubrzati pomoću klizača; jednostavno prijeđite prstom ulijevo, prema kornjači da biste je usporili ili u zeca s desne strane kako biste je ubrzali.
Sada dodirnite gumb VoiceOver na glavnoj stranici Postavke pristupačnosti, a zatim prebacite VoiceOver na UKLJUČENO. Kad prvi put uključite VoiceOver, iOS će vas obavijestiti da postoje različite geste koje možete koristiti dok je VoiceOver omogućen. Oni su navedeni ispod prekidača za uključivanje/isključivanje. Za odabir bilo koje stavke na zaslonu dodirnite je jednom. Zatim, da biste aktivirali odabranu stavku, dvaput dodirnite bilo gdje na zaslonu. Za pomicanje jednostavno prijeđite s tri prsta.
Sada, s omogućenim VoiceOver -om, kliknite gumb Početna i idite na svoju aplikaciju Twitter. Dodirnite ikonu jednom da biste je odabrali (vidjet ćete tanku crnu liniju oko ikone koju ste odabrali), a zatim dvaput dodirnite zaslon da biste je otvorili. Za početak čitanja s vrha, jednostavno prijeđite s dva prsta prema gore s dna zaslona prema gore. Da biste zaustavili čitanje, dvaput dodirnite s dva prsta.
VoiceOver radi s raznim aplikacijama u iOS -u, ali imajte na umu da ga sve aplikacije neće podržati u potpunosti. Isprobajte ga prije nego računate da će djelovati u kritičnoj situaciji.
Upotrijebite opcije zumiranja i velikog teksta kako biste lakše vidjeli stvari na zaslonu
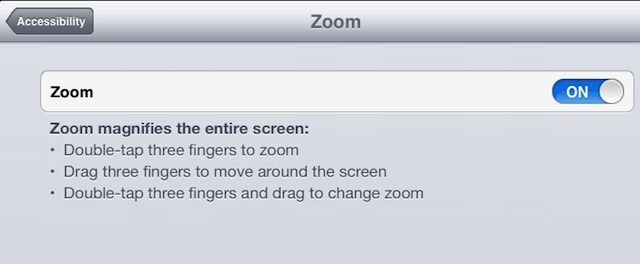
Druga mogućnost pristupačnosti ugrađena u iOS je Zoom. Kao i VoiceOver, izvorno je stvoren kako bi pomogao osobama s oštećenjem vida da pristupe svom iPhoneu, iPadu ili iPod touchu. Zoom je napravljen za one kojima su potrebne stvari uvećane na ekranu, a može biti jako koristan za nas koji možda nemamo određene oštećenja vida.
Neke se aplikacije povećavaju unutar same aplikacije, primjerice Karte, Safari ili Google Earth. To ne pomaže ako trebate povećati gumbe i kontrole iOS -a ili tekst u aplikacijama poput Pošte, zar ne?
Evo kako postaviti stvari pomoću Zooma.
Dodirnite aplikaciju Postavke i pritisnite Općenito. Pomaknite se dolje do opcija Pristupačnost. Kada dodirnete tamo, vidjet ćete opciju za Zumiranje i veliki tekst. Dodirnite Zumiranje, a zatim ga prebacite na UKLJUČENO. Zaslon će vam povećati zadanu postavku i možda nećete znati gdje se nalazite na zaslonu, ovisno o tom faktoru zumiranja. Ne bojte se jer se možete povući po ekranu s tri prsta da biste se orijentirali.
Za vraćanje zuma na uobičajeno, 100% normalno povećanje zaslona, dvaput dodirnite s tri prsta. Da biste se vratili na zadnju postavku zumiranja, ponovno dvaput dodirnite s tri prsta.
Da biste promijenili postavku zumiranja, dvaput dodirnite zaslon s tri prsta, ali umjesto da otpustite nakon drugog dodira, povucite tri prsta prema gore za povećanje ili dolje za smanjenje. Upamtite, uvijek možete dvaput dodirnuti s tri prsta da biste vratili na normalnu, nezumiranu razinu.
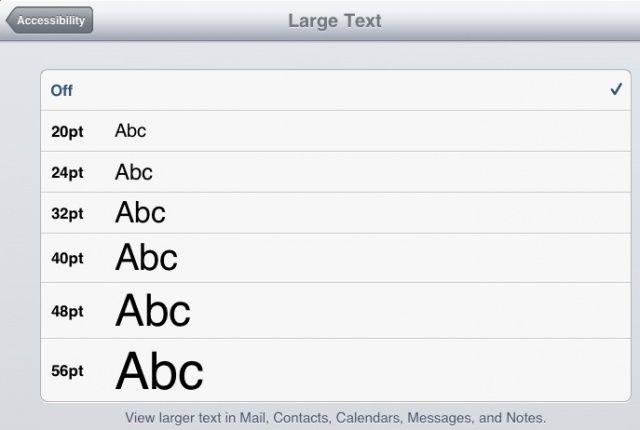
Sada pritisnite strelicu natrag za odlazak na glavnu stranicu Pristupačnost. Ovaj put dodirnite Veliki tekst i dodirnite veličinu fonta u kojoj želite da se pojave pošta, kontakti, kalendari, poruke i bilješke. Na taj način, kada koristite te aplikacije, nećete morati žmiriti da biste vidjeli sitni tekst koji prolazi za tipična područja.
Nadajmo se da ćete sada moći lakše vidjeti stvari na svom manjem ekranu, bilo da imate oštećenje vida koje to zahtijeva ili vam oči samo stare ili oboje.
Neka vaš iPhone bude istaknut i naglas izgovorite odabrani tekst
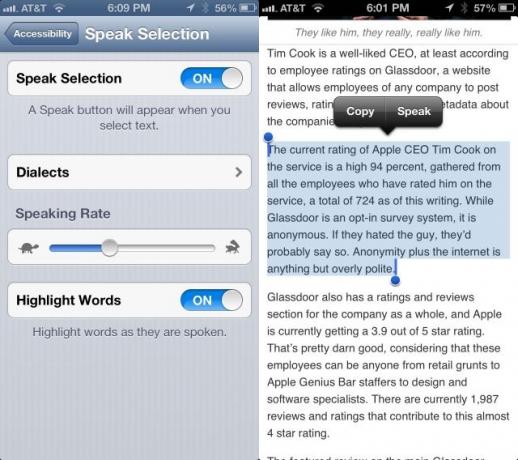
Druga mogućnost pristupačnosti koja je izvorno stvorena za osobe s oštećenjem vida je Izbor govora. U nekim slučajevima možda nećete htjeti uključiti cijeli sustav VoiceOver, a da Siri pročita svaki gumb i ikonu na zaslonu, ali bi bilo bolje da vaš iOS uređaj izgovara tekst koji ste istaknuli na zaslon.
Kao dodatni bonus za one s poteškoćama u ispisu ili učenju, možete imati svoj iPhone ili iPad istaknite riječi kako ih izgovara radi istinskog bi-modalnog rezultata (istovremeno vidite i čujete riječi vrijeme).
Da biste omogućili ovu izvrsnu značajku, dodirnite aplikaciju Postavke, a zatim Opće postavke. Zatim dodirnite odjeljak Pristupačnost, a zatim pogledajte pri dnu područja vida. Dodirnite Izgovori odabir, a zatim ga uključite ako želite čuti kako vaš iPhone čita riječi koje odaberete naglas. Sada, kada odaberete tekst u bilo kojoj aplikaciji na svom iPhoneu, vidjet ćete gumb Govor pored istaknutog teksta.
Ovdje možete odabrati i dijalekt, dodirom na gumb Dijalekti. Kopam iskorištavajući irski engleski naglasak kad se osjećam otmjeno. Još jedna izvrsna opcija je istaknuti riječi kako ih izgovara. Jednostavno dodirnite prekidač za uključivanje ove značajke. Sada kada trebate da vam iPhone čita i vidite riječi koje čita, bit ćete spremni.
Koristite svoj iPad ili iPhone bez hardverskih gumba putem Assisted Touch
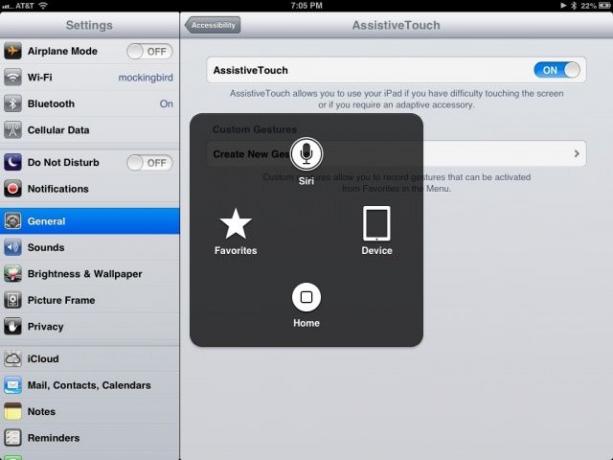
Assisted Touch značajka je pristupačnosti za iOS, koja se može koristiti na bilo kojem iPhoneu, iPadu i iPod touchu ponovno stvara hardverske gumbe i druge geste koje bi netko s motoričkim smetnjama mogao trebati koristiti. Također dopušta drugim ljudima da koriste početnu stranicu, glasnoću, zaključavanje zaslona, buđenje/spavanje i traku za više zadataka bez upotrebe samih hardverskih gumba.
To može biti prilično zgodno ako uređaj imate u futroli ili držaču neke vrste gdje je pristup gumbima težak ili nemoguć, poput domaćeg okvira za slike, na primjer.
Dodirnite aplikaciju Postavke, a zatim otvorite područje Općenito, zatim dodirnite gumb Pristupačnost. Pomaknite se dolje do odjeljka Fizika i motor i dodirnite Pomoćni dodir. Uključite značajku dodirom.
Primijetite da će se pojaviti mali poluprozirni zaobljeni pravokutnik s bijelim krugom u sredini. Ovaj krug možete dodirnuti i povući bilo gdje uz desni ili lijevi rub zaslona. Sada dodirnite novu ikonu Assistive Touch i moći ćete dodirnuti da biste aktivirali Siri, gumb Početna ili pristupili vlastitom, prilagođenom Omiljene geste, kao i više opcija usmjerenih na uređaj, poput glasnoće, zaključanog zaslona i mogućnosti snimanja zaslona dodirom na Ikona uređaja.
Dodirnite Uređaj, zatim Više, pa Pokreti. Ovdje možete dodirnuti dvije, tri, četiri ili pet gesta prstima, a određeni broj krugova pojavit će se na zaslonu. Sada će vaš dodir ili povlačenje jednim prstom oponašati toliko prstiju. Na ovaj način možete, na primjer, prevući s tri ili četiri prsta olovkom.
Možete vidjeti kako bi to moglo biti od pomoći onima s motornom razlikom ili bez njih, dopuštajući nam svima da koristimo hardverske gumbe i aktiviramo geste s više dodira kada inače ne možemo.
Koristite vođeni pristup i sigurno predajte svoj iPhone ili iPad bilo kome
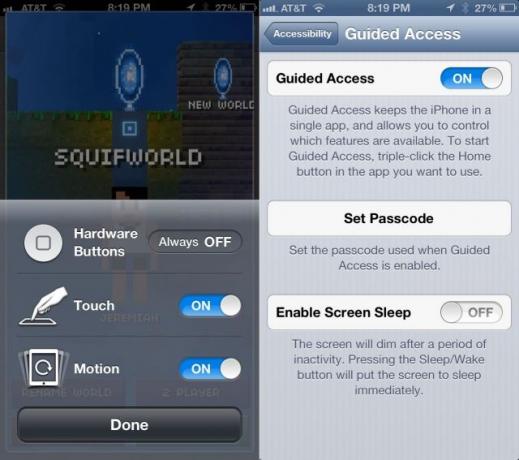
Svi smo to učinili. Predali smo našu voljenu iPhone slušalicu malom djetetu ili nespretnom prijatelju, u nadi da će se malo poigrati i dopustiti odraslima da nastave pijenje pričajući. Tada dotični mladić završi pritiskom na gumb Početna, padom u tajnu zalihu fotografija ili gledanjem naše web povijesti. Ili još gore, igrati neku horor igru za koju ste zaboravili da je čak i u opasnosti.
Vođeni pristup dio je pristupačnosti iOS -a 6, ali može biti koristan za ljude bez potrebe za tom posebnom prilagodbom. Evo kako ga omogućiti za upotrebu.
Prvo idite u aplikaciju Postavke i dodirnite karticu Općenito. Zatim se pomaknite prema dolje do Pristupačnost i dodirnite tu opciju. Pomaknite se dolje do odjeljka Učenje i dodirnite Vođeni pristup kako biste pristupili tim postavkama.
Uključite Vodeni pristup na UKLJUČENO pri vrhu i od vas će se tražiti da postavite lozinku. Upotrijebite nešto drugačije od zaporke uređaja, osim ako to niste dali djeci kojoj prenosite uređaj. Ako ništa drugo, izludit će ih kad postanu preuranjeni i pokušat će iskočiti iz vođenog pristupa vašom lozinkom za iPhone. Ovdje možete omogućiti i stanje mirovanja zaslona kako biste ga prebacili na drugačiji raspored nego inače.
Dodirnite strelicu Pristupačnost u gornjem lijevom kutu da biste se vratili na postavke Pristupačnosti i pomaknite se dolje do Triput Kliknite Početna. Dodirnite tamo i postavite Vođeni pristup kao jednu od opcija koja će se pojaviti kada pritisnete gumb Početna tri puta uzastopno.
Sada uđite u bilo koju aplikaciju koju želite koristiti djeci u svom životu. Jedan od mojih osobnih favorita je Blockheadsi, by Majic Jungle Software. Triput kliknite gumb početna stranica, a slika će se smanjiti i dati vam neke mogućnosti. Dodirnite - očito - gumb Opcije, a zatim postavite Hardverske gumbe na ISKLJUČENO, Dodirnite na UKLJUČENO, a Kretanje na UKLJUČENO, kako bi barem mogli igrati igru. Ako koristite aplikaciju koja ima gumbe ili dijelove zaslona koje ne želite da djeca mogu dodirnuti, nacrtajte prstom krug oko tog područja na zaslonu.
Zatim, a ovo je važan dio, dodirnite gumb Start u gornjem desnom kutu zaslona. Ako niste učinili gornji korak, unijet ćete zaporku, a zatim će igra početi. Dijelovi zaslona koje ste zaokružili bit će zasićeni, prekriveni dijagonalnim prugama.
Da biste izašli iz vođenog pristupa, triput kliknite ponovno gumb Početna, unesite zaporku koju ste stvorili i bit ćete vani i upotrebljavat ćete iPhone kao i obično. Ovo radi za iPhone, iPad i iPod touch, pa imajte na umu!

![Odaberite Text Like A Pro [Savjeti za OS X]](/f/0a7be2103f8e618a651b0f585917a636.jpg?width=81&height=81)

