iCloud je prilično uredan sustav, koji radi u pozadini na tonu različitih aplikacija bez puno unosa od nas korisnika, osim našeg imena za prijavu i lozinke. Omogućuje vam sinkronizaciju bilješki, podsjetnika, spremanje dokumenata, čuvanje stanja spremljenih igara, pa čak i upravljanje glazbenom zbirkom
Pratite svoje bilješke uz iCloud

Veliki sam obožavatelj Appleove aplikacije Stickies još u sustavu 7.5. Sjajno je imati malo plutajućeg mjesta upisujte bilješke i pratite stvari na Macu, bez pribjegavanja nečemu ovozemaljskom poput stvarnih ljepljivih papira Bilješka.
Jedino što Stickies ne radi dobro je sinkronizacija na različitim uređajima. S OS X Mountain Lion, međutim, to možete učiniti pomoću Notesa i iClouda.
Uđite u Postavke sustava i kliknite ikonu okna postavki iClouda. Kad uđete, dodajte svoj Apple ID i prijavite se svojim vjerodajnicama. Obavezno provjerite aplikaciju Notes kao aplikaciju koju želite sinkronizirati putem iClouda. Možete postaviti mnogo Mac računala s istim iCloud računom, što ovo čini lijep način za privatnu sinkronizaciju bilješki na svim računalima koje svakodnevno koristite, poput vašeg posla i kućnog računala, ili prijenosnog računala i Mac računala. Ako su oba stroja prijavljena na iCloud, bilješke će se sinkronizirati gotovo u stvarnom vremenu.
Još jedna prednost ovdje je sinkronizacija bilješki s vašim iPhoneom ili iPadom. Dodirnite aplikaciju Postavke na svom iOS uređaju, a zatim prijeđite prstom prema dolje do iCloud. Dodirnite iCloud, a zatim dodajte isti račun koji ste napravili na svom Macu. Uključite sinkronizaciju aplikacije Notes na UKLJUČENO. Kad sada otvorite Bilješke na svom Macu ili na iPhoneu, bilješka će se sinkronizirati s bilo kojim uređajem, opet gotovo u stvarnom vremenu.
Da biste prikvačili bilješku na Mac zaslon, pokrenite Notes na svom Mac računalu, a zatim dvaput kliknite na bilješku koju želite "otkinuti". Otvorit će se u nestandardnom prozoru i u osnovi lebdjeti tamo, spreman za jednostavno pristup. Isprobajte - promijenite bilješku na svom Macu, iPhoneu i ostalim povezanim uređajima, zaista je zabavno.
Preko: OS X dnevno
Izbaci iCloud kao zadano mjesto spremanja u uređivanju teksta
Ovih dana Text Edit, Appleov osnovni program za uređivanje teksta, koristi iCloud kao zadano mjesto za spremanje datoteka. Što je sve u redu i zgodno, ali što ako ne želite spremiti sve nasumične stvari za uređivanje teksta u iCloud? Nemate sreće?
Ne, naravno da ne! Ne bismo ni napisali ovaj savjet da jeste.
Postoji jednostavna naredba Terminal koja će postaviti zadanu vrijednost na vaš lokalni tvrdi disk umjesto iClouda. Naravno, još uvijek možete spremiti na iCloud; to jednostavno neće biti prvo mjesto koje se pojavi kada pritisnete "Spremi" dok radite u uređivanju teksta (ili bilo kojoj drugoj aplikaciji s omogućenim iCloudom).
Da biste postigli željeni ishod, pokrenite Terminal iz mape Utilities, koja se nalazi u mapi Applications. Nakon pokretanja Terminala upišite ili zalijepite sljedeću naredbu u:
zadane vrijednosti pišu NSGlobalDomain NSDocumentSaveNewDocumentsToCloud -bool false
Sada, kada krenete spremati datoteku u Uređivač teksta ili druge aplikacije s omogućenim iCloudom, zadana postavka bit će na vašem lokalnom Macu, umjesto u iCloudu. Odredište sam postavio u mapu Dokumenti. I dalje možete spremiti u iCloud, naravno, samo kliknite skočni izbornik i odaberite iCloud kao svoju lokaciju za spremanje, prema uobičajenom.
Ako opet želite lakše spremiti stvari na iCloud i želite stvari vratiti na staro, jednostavno upišite ili zalijepite donju naredbu u terminalsku sesiju. Lako!
zadane vrijednosti pišu NSGlobalDomain NSDocumentSaveNewDocumentsToCloud -bool true
Sada će se sve vratiti na iCloud kao i obično. Ura! Možete nam se zahvaliti kasnije ili u komentarima ispod.
Izvor: Macworld savjeti
Za suradnju koristite zajedničke podsjetnike

Imate popis želja za blagdan ili b-dan koji želite podijeliti sa značajnim drugima, pazeći da vas više nikada ne moraju izravno pitati što želite? Što kažete na popis namirnica kojemu možete dodati, znajući da će vaš muž ili žena znati svratiti i uzeti češnjak u trgovini na putu kući s posla? Ili čak zajednički popis zadataka za vaše radne kolege, jamčeći da ih možete smatrati odgovornima za stvari na "popisu?"
Zvuči prilično zgodno, zar ne? Pa to možete učiniti prilično jednostavno: upotrijebite Podsjetnike na Macu, aplikaciju koja dolazi s Mountain Lionom i sinkronizira se putem iClouda s iOS uređajima, kao i s iCloud.com. Evo kako ga postaviti.
Pokrenite aplikaciju Podsjetnici na svom Macu na uobičajen način, bilo putem Dock -a, Launchpada ili dvostrukim klikom. Nakon što se pokrene, izradite novi iCloud popis klikom na gumb Plus u donjem lijevom kutu prozora Podsjetnici i odabirom "iCloud" s skočnog izbornika vrste popisa. Sada zadržite pokazivač miša iznad novog popisa i kliknite na malu ikonu emitiranja desno od naziva popisa.
Dobit ćete oblačić koji vam omogućuje da upišete adresu osobe s popisa kontakata ili bilo koga s iCloud računom. Ljudi s kojima dijelite popis također mogu dodavati, ažurirati i brisati podsjetnike, što je ovo odličan način za upravljanje popisom s više ljudi. Ljudi s kojima dijelite popis moći će pristupiti podsjetnicima na svojim Mac računalima, kao i svojim iOS uređajima s omogućenim iCloudom.
Također možete pristupiti svojim dijeljenim popisima na iCloud.com i tamo dodati ljude na popis za dijeljenje ako niste na svom Macu. To nećete moći učiniti na svom iOS uređaju, čineći iPhone ili iPad više pasivnim uređajem za prikaz zajedničkih podsjetnika.
Izvor: OS X dnevno
Koristite iClouDrive za pristup datotekama poput Dropboxa

Imate popis želja za blagdan ili b-dan koji želite podijeliti sa značajnim drugima, pazeći da vas više nikada ne moraju izravno pitati što želite? Što kažete na popis namirnica kojemu možete dodati, znajući da će vaš muž ili žena znati svratiti i uzeti češnjak u trgovini na putu kući s posla? Ili čak zajednički popis zadataka za vaše radne kolege, jamčeći da ih možete smatrati odgovornima za stvari na "popisu?"
Zvuči prilično zgodno, zar ne? Pa to možete učiniti prilično jednostavno: upotrijebite Podsjetnike na Macu, aplikaciju koja dolazi s Mountain Lionom i sinkronizira se putem iClouda s iOS uređajima, kao i s iCloud.com. Evo kako ga postaviti.
Pokrenite aplikaciju Podsjetnici na svom Macu na uobičajen način, bilo putem Dock -a, Launchpada ili dvostrukim klikom. Nakon što se pokrene, izradite novi iCloud popis klikom na gumb Plus u donjem lijevom kutu prozora Podsjetnici i odabirom "iCloud" s skočnog izbornika vrste popisa. Sada zadržite pokazivač miša iznad novog popisa i kliknite na malu ikonu emitiranja desno od naziva popisa.
Dobit ćete oblačić koji vam omogućuje da upišete adresu osobe s popisa kontakata ili bilo koga s iCloud računom. Ljudi s kojima dijelite popis također mogu dodavati, ažurirati i brisati podsjetnike, što je ovo odličan način za upravljanje popisom s više ljudi. Ljudi s kojima dijelite popis moći će pristupiti podsjetnicima na svojim Mac računalima, kao i svojim iOS uređajima s omogućenim iCloudom.
Također možete pristupiti svojim dijeljenim popisima na iCloud.com i tamo dodati ljude na popis za dijeljenje ako niste na svom Macu. To nećete moći učiniti na svom iOS uređaju, čineći iPhone ili iPad više pasivnim uređajem za prikaz zajedničkih podsjetnika.
Izvor: OS X dnevno
Koristite iClouDrive za pristup datotekama poput Dropboxa

Sjećate li se iDiska? Bila je to izvrsna značajka inače zaboravljive usluge MobileMe, a omogućila vam je pristup besplatnom internetskom prostoru na Internetu koji je osigurao Apple, baš kao što to sada čine Dropbox ili Google disk.
Zanimljivo je da možete učiniti da iCloud radi na isti način, pomoću male aplikacije zvane iClouDrive, iz softvera Zibity. Evo kako.
Prijeđite na Zibity softver web stranice i preuzmite iClouDrive. Nakon preuzimanja povucite ga u mapu Applications za lakši pristup u budućnosti.
Pokrenite iClouDrive iz mape Applications ili prihvatite licenciranje gdje god ste ga ostavili na svom Macu ugovora i kliknite gumb Nastavi da biste mapu pod nazivom iClouDrive stavili u svoju kućnu mapu na Mac. Zatim kliknite gumb Omogući iClouDrive i unesite administrativnu lozinku za svoj Mac. Na kraju kliknite gumb U redu nakon što pročitate kako iClouDrive radi.
Ako želite postaviti svoj iClouDrive na mjesto koje nije u vašoj početnoj mapi, pritisnite i držite tipku opcije kada pritisnete gumb Omogući iClouDrive. Dobit ćete prozor s pitanjem gdje želite mapu iClouDrive.
U osnovi, sve što stavite u ovu novu mapu bit će dostupno na svakom Macu koji ima iClouDrive i prijavljen je na isti iCloud račun iz Applea. Koristi prostor dostupan vašem Apple iCloud računu na bilo kojoj razini koju ste odabrali prilikom postavljanja iClouda - čak i besplatni račun.
Pronađite svoju mapu iClouDrive u svojoj matičnoj mapi. Možete ga povući na bočnu traku pored vaših mapa Dropbox ili Google pogon, što vam daje još jedan način za sinkronizaciju stvari na internetskim stranicama. Ura!
Da biste onemogućili iClouDrive, izbrišite sve što ste stavili u mapu iClouDrive, a zatim ispustite mapu iClouDrive u otpad. To ćete morati učiniti na svakom Macu koji postavite s aplikacijom. Ako ne ispraznite mapu, stvari u njoj nastavit će zauzimati prostor na vašem iCloud računu.
Izvor: Zibity softver
Preko: Macworld savjeti
Koristite iCloud za upravljanje postavkama iTunes podudaranja
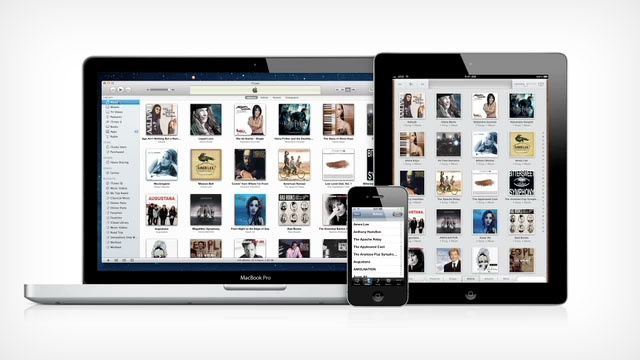
iTunes Match omogućuje vam pristup glazbenoj biblioteci s bilo kojeg Mac računala i bilo kojeg iOS uređaja, pod uvjetom da ste autentificirani za svaki od njih. Koristi moć iClouda da vidi koje glazbene zapise posjedujete, pa ne morate sinkronizirati svaku pojedinačnu pjesmu sa svakim uređajem kao u stara vremena. S omogućenim programom iTunes Match, možete reproducirati i preuzeti pjesme na najviše deset različitih iOS, Mac ili Apple TV uređaja na koje ste prijavljeni. Evo kako upravljati pretplatom.
Pokrenite iTunes, a zatim se prijavite u postavke računa u trgovini iTunes. Na stranici s općim podacima o računu ispod sažetka vašeg Apple ID -a vidjet ćete odjeljak pod nazivom iTunes u oblaku. Ovdje možete upravljati svim registriranim uređajima, kao i isključiti i uključiti postavke automatske obnove.
Pogledajte prozor Manage Devices (Upravljanje uređajima) da biste vidjeli popis svih uređaja koji su prijavljeni kao iTunes Match uređaji, naveden prema datumu dodavanja svakog uređaja. I ovdje možete ručno ukloniti svaki uređaj, oslobađajući jedno od deset dodijeljenih mjesta. Međutim, može proći i do 90 dana da biste potpuno uklonili uređaj s popisa provjerenih uređaja pa želite unaprijed planirati.
Automatsko obnavljanje možete isključiti i u odjeljku iCloud postavki računa iTunes kako biste spriječili automatski obnavljajući pretplatu od 25 USD godišnje, koja se obnavlja točno godinu dana nakon kupnje to.
Da biste onemogućili iOS uređaju da koristi iTunes Match, možete dodirnuti aplikaciju Postavke i otići u odjeljak Glazba da biste tamo upravljali postavkama iTunes Match.
